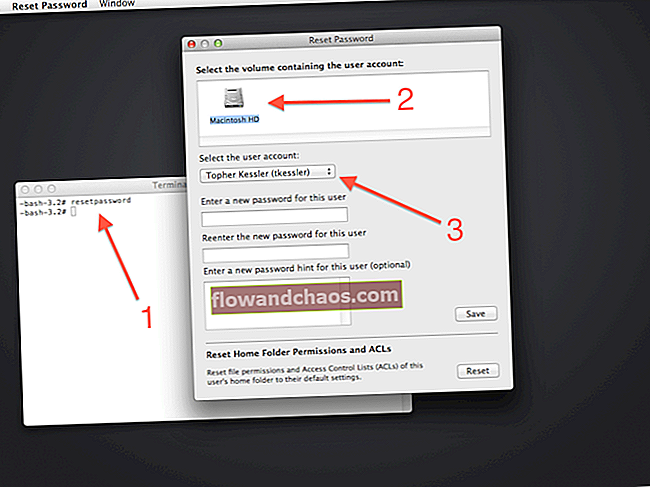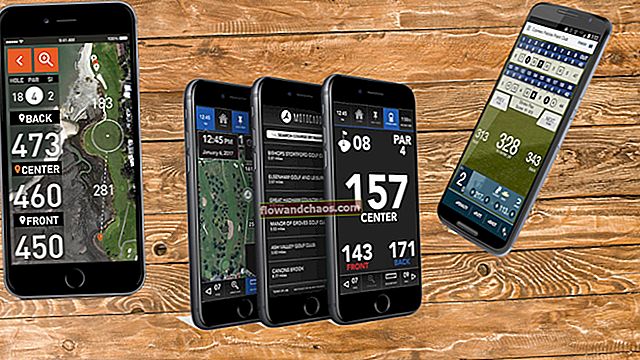האם ה- MacBook Pro שלך פועל לאט? אם זה המקרה, המשך לקרוא. הנה, אנו הולכים לשתף כמה דרכים לתקן את הבעיה וברגע שתנסה אותם, תבחין מיד שה- MacBook שלך פועל הרבה יותר מהר.
ראה גם: כיצד לגבות נתונים ב- Mac באמצעות מכונת זמן
MacBook Pro פועל לאט - כיצד לתקן את זה
הרם את שולחן העבודה שלך

אם אתה מוריד קבצים רבים או צילום מסך לעתים קרובות למדי אך לעולם לא מוחק את הקבצים, שולחן העבודה של Mac שלך ייראה מבולגן. עומס סמלים זה על שולחן העבודה שלך לא רק יכסה את הטפט היפה שלך אלא גם יכול להאט את המחשב. כל סמל שמופיע על שולחן העבודה מייצג חלון. המערכת תבדוק חלונות אלה בכל פעם שתפתח את ה- Mac שלך. ככל שיש לך יותר סמלים, כך המערכת צריכה יותר זמן לטעון.
באפשרותך לנקות את שולחן העבודה שלך באופן ידני על ידי גרירת המיותרים לאשפה או לארגן אותם לקבוצות. אם אתה משתמש ב- macOS Mojave, התכונות החדשות שלו Stacks יכולות לעזור לך לארגן את הקבצים שלך באופן אוטומטי בקבוצות הקשורות. לכן, שולחן העבודה שלך תמיד יהיה ללא עומס.
פנה את שטח הדיסק

תוכל לבדוק את הזמינות של שטח הכונן הקשיח ב- Mac שלך על ידי לחיצה על תפריט Apple> אודות Mac זה. כאן בחר אִחסוּן בשורת התפריטים העליונה ותראה את כל המידע הקשור לכונן הקשיח. אם שטח הכונן הקשיח הפנוי נמוך מדי, עליכם לגבות נתונים לכונן חיצוני או ל- iCloud ולמחוק אותם מה- MacBook שלכם.
שחרר את ה- RAM
יותר מדי אפליקציות הפתוחות בו זמנית יכולות לגרום לאקבוק פרו שלך לרוץ לאט מכיוון שיישומים אלה ישתמשו בבת אחת בזיכרון RAM, בראש ובראשונה אם יש לך MacBook Pro ישן יותר עם פחות זיכרון RAM. פתיחת כרטיסיות רבות מדי בדפדפן עלולה לגרום לבעיות זיכרון RAM במחשב שלך. לכן, סגור כמה אפליקציות או כרטיסיות בדפדפן שלך כדי לפנות זיכרון RAM ולהאיץ את ה- MacBook שלך. ברגע שתעשה זאת, תבחין בהבדל.
צא מהתהליכים הלא מגיבים

Somes, אפליקציות מסוימות ואפילו אתרים עשויים לגרום לבעיות. בדוק זאת באפליקציית Monitor Monitor. ללחוץ פקודה + סרגל רווח לשגר זַרקוֹר מהר יותר והקלד “צג פעילויות". לאחר מכן, מצא את היישומים או התהליכים שאינם מגיבים, לחץ פעמיים ולחץ על לְהַפְסִיק לַחְצָן. בזמן שאתה נמצא ב Monitor Monitor, אתה יכול גם לבדוק כמה פעילויות שצורכות זיכרון רב ולצאת מהתהליך.
נקה את מערכת המטמון

בכל פעם שאתה משתמש במחשב, הפעילויות שלך יישמרו ביומן המערכת. אם לעולם לא תנקה אותם, המטמון ימשיך להצטבר ולתפוס מקום בכונן הקשיח. כדי למצוא קבצי מטמון ב- Mac, אתה יכול להפעיל את Finder, לחץ על Go בשורת התפריטים העליונה ובחר Go to Folder בתפריט הנפתח. סוּג ~ / ספרייה / מטמונים ולחץ על Go. בחר את קבצי המטמון והסר אותם לאשפה.
עדכון תוכנה
אם קיבלת את הודעת עדכון התוכנה, דאג להוריד ולהתקין אותה. עדכון התוכנה של ה- Mac שלך לא רק ישפר את האבטחה ויביא תכונות חדשות אלא גם יכול לשפר את הביצועים. באפשרותך לעדכן את MacOS של מחשב ה- Mac שלך דרך App Store. קרא את המדריך המלא כאן.
השתמש באפליקציות Cleaner

יש הרבה יישומים נקיים יותר עבור Mac וחלקם בחינם. CCleaner ו- ClearMyMac הם שתיים מתוכנות הניקוי הפופולריות ביותר של MacOS. אתה יכול לפנות זיכרון RAM בלחיצה אחת בכל פעם שה- MacBook Pro פועל לאט. לרוב המנקים יש כלים שימושיים רבים לניקוי קבצי מטמון, ועוזרים לכם להסיר את היישומים המיותרים או לסרוק תוכנות זדוניות בלי יותר מדי מאמץ.