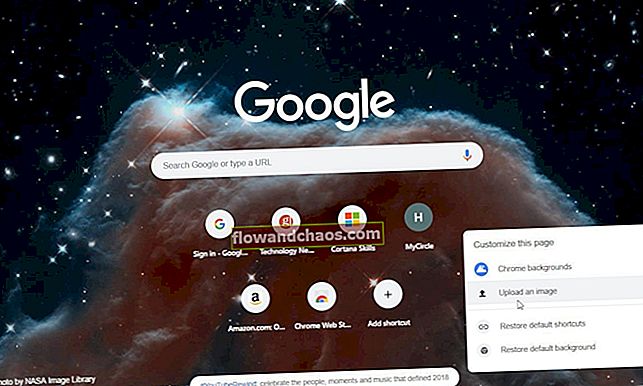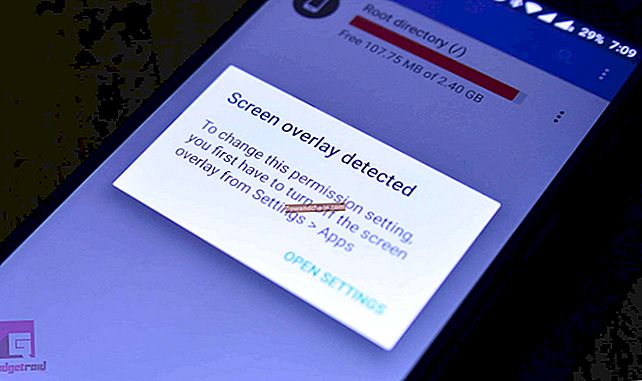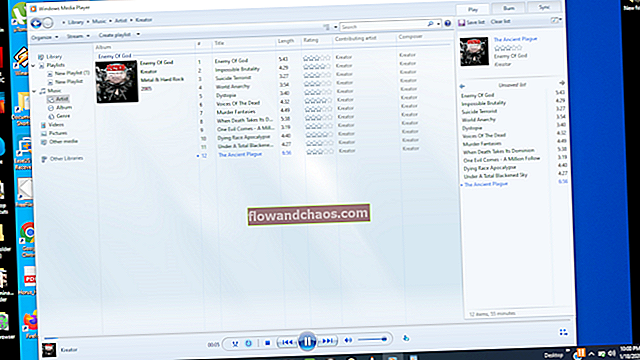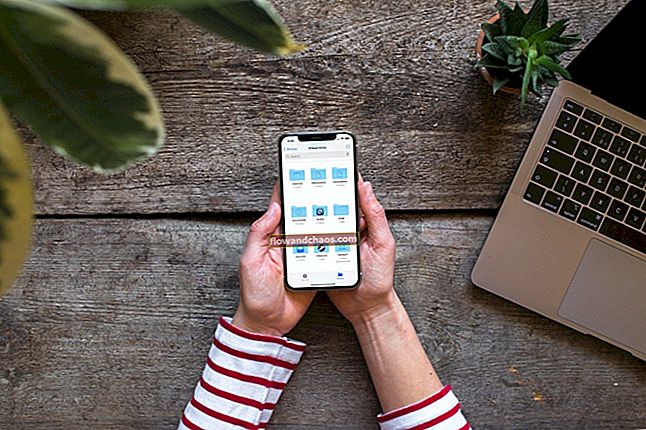במאמר זה נדון בצעדים לתיקון ה- Wi-Fi של סמסונג / אנדרואיד תקוע בהפעלה או פשוט לא נדלק. סמסונג כבשה את השוק עם הסמארטפונים המצטיינים שלהם וכל החידושים שלהם צריכים להציע משהו חדש לאוהבי סמסונג.
אבל שום דבר אינו מושלם ומשתמשי אנדרואיד רבים התמודדו עם הבעיות 'Wifi לא תפעיל'. עם זאת, זו בעיה קטנה וניתן לתקן אותה באמצעות כמה שיטות שימושיות.
להלן הסברים על השיטות.
קרא קודם: מה לעשות אם ה- Wi-Fi של Android לא יופעל
ראה גם: כיצד לפתור בעיית Wi-Fi של Samsung Galaxy S4 לאחר עדכון 4.4.2
ראה גם: כיצד לפתור בעיית חיבור Wi-Fi ב- Samsung Galaxy S4
חובה לקרוא: כיצד לתקן את סמסונג גלקסי שאינו רשום ברשת
הירשם לאתר שלנו: Technobezz
הסיבות שבגללן ה- Wi-Fi של Android לא יופעל
אם אתה משתמש בסמארטפון אנדרואיד, לפעמים זה לא יופעל מכמה סיבות.
הסיבה השכיחה ביותר יכולה להיות שטח הזיכרון הנמוך במכשיר שלך.
בדוק את מנהל ה- RAM ובדוק אם הזיכרון הפנוי נמוך מ- 45 מגהבייט. אם כן, ה- Wi-Fi לא יופעל כרגיל.
הסיבה הנוספת עשויה להיות העובדה שמצב חיסכון בחשמל פועל.
ראה גם - כיצד לפתור בעיות Wi-Fi של סמסונג גלקסי 9
פתרונות לבעיה של "Wi-Fi לא יופעל"
נקה זיכרון
כדי לפתור את הבעיה, עבור אל מנהל ה- RAM. ואז בצע רמה 1 של הזיכרון.
אם הבעיה לא נפתרה, בצע את רמת הזיכרון ברמה 2.
לאחר ביצוע פעולה זו תראה שכמעט 800 מגה זיכרון יהיה פנוי. דרגה 2 נקייה מהזיכרון
עזר למשתמשים רבים לתקן את הבעיה.
- רמה 1 מנקה את כל האפליקציות שפועלות
- רמה 2 מנקה את התוכניות הנסתרות שפועלות ברקע.

www.sebertech.com
אתחל מחדש את הטלפון
נסה לאתחל את המכשיר פעם אחת כדי לראות אם הבעיה הקשורה ל- Wi-Fi נפתרה. לשם כך:
- הפעל את מצב טיסה במכשיר על ידי משיכת אזור ההודעות כלפי מטה.
- לאחר מכן כבה את המכשיר לחלוטין.
- כעת שלף את הסוללה ושמור את הטלפון במצב זה למשך 5 דקות.
- לחץ על לחצן ההפעלה למשך דקה מבלי להכניס את הסוללה.
- הכנס מחדש את הסוללה ואז הפעל את המכשיר על ידי לחיצה על כפתור ההפעלה.
- כעת בדוק אם הבעיה נפתרה.

www.pcworld.com
כבה את מצב חיסכון בחשמל WIFI
אחת הסיבות העיקריות שיש לך בעיה עם ה- wifi שלך ב- Samsung Galaxy / Android שלך,
נובע ממצב חיסכון בחשמל.
כדי להשבית מצב זה נווט אל:
- חייגן
- חייג: * # 0011 #
- פעולה זו תפתח את מצב השירות
- לחץ על מקש התפריט
- לחץ על WIFI
- כברירת מחדל, מצב חיסכון בחשמל נשאר פעיל בחלק ממכשירי הגלקסי, כבה אותם.
בדוק מצב טיסה
מומלץ לבדוק פעם אחת במקרה שהפעלת הגדרות אלה במכשיר ה- Android שלך, ואם אתה מוצא שמצב טיסה פועל, השבת אפשרות זו ובדוק אם ה- Wi-Fi לא יפעיל את הבעיה נפתרה אז. עם זאת, כאשר מצב טיסה זה מופעל, לא רק Wi-Fi אלא תתחיל להתמודד גם עם מספר בעיות אחרות.

www.xcomglobal.com
עדכן קושחה ושינוי ערוץ הנתב
נווט למשרד האחורי של הנתב שלך
- Linksys - //192.168.1.1
- 3Com - //192.168.1.1
- D-Link - //192.168.0.1
- בלקין - //192.168.2.1
- Netgear - //192.168.0.1.
התחברות,
בדרך כלל שם המשתמש הוא מנהל המערכת והסיסמה היא הסיסמה.
לאחר הכניסה, נווט אל הגדרות האלחוטיות והגדר את הערוץ המתאים ביותר עבורך, תוכל לדעת באמצעות מנתח wifi באנדרואיד שלך, או שתוכל לבחור ערוץ בין 4-
ערוצים אלה נוטים לבצע את הביצועים הטובים ביותר ברוב המקומות.
לאחר שינוי הערוץ, נווט לכרטיסיה מתקדם ולחץ על שדרוג קושחה.

kb.netgear.com
נתק את כל ההתקנים
יש משהו שקורא לקונפליקט IP, שבו משתמש אחד או יותר חולקים את ה-
אותה כתובת IP כדי להתחבר לאותה רשת. כתובת ה- IP להתחברות לאותה רשת.
זה גורם לחפיפה בתקשורת הנתונים. כדי לתקן זאת:
- נתק את כל ההתקנים המחוברים לנתב, הניידים, הטאבלטים והמחשב האישי.
- חבר את הנתב למשך דקה.
- חבר את הנתב לאחור וחבר רק מכשיר אחד לנתב.
- כשרואים את זה, אתה מחובר בהצלחה. חבר את שאר המכשירים.

www.howtogeek.com
פתרון מחזור כוח
מחזור חשמל מתייחס להסרת הטעינה או החשמל המלאים מהמכשיר. זה עשוי לעבוד כנס ויכול לפתור את הבעיה הקשורה ל- Wi-Fi תוך דקה בלבד. אם למכשיר שלך יש סוללה נשלפת, פשוט שלף את הסוללה מהמכשיר, אך וודא שהטלפון אינו מחובר למקור חשמל לפני כן. אתר את הסוללה בנפרד במקום למשך 1-2 דקות ואז הכנס אותה בחזרה. כעת הפעל את המכשיר כדי לראות אם הבעיה נפתרה כעת.
אך במקרה שלמכשיר שלך יש סוללה שאינה ניתנת להסרה, יש דרך נוספת לבצע פיתרון של מחזור חשמל וזאת על ידי לחיצה ארוכה על כפתור ההפעלה סביב 10-20 שניות.

www.makeuseof.com
בדוק באפליקציות צד שלישי
לפעמים זה יכול להיות כל יישום של צד שלישי שיוצר את כל הבעיה. אם אתה זוכר את אפליקציית הצד השלישי האחרונה שהתקנת ואחריה הבעיה התחילה בפועל, פשוט הסר את ההתקנה של האפליקציה ויהיה טוב ללכת. אך במקרה שאינך בטוח אם אפליקציה זו היא האשמה בפועל, מומלץ לבצע אתחול המכשיר במצב בטוח, אשר יבטל את כל האפליקציות של צד שלישי, ואם הבעיה לא מתעוררת במצב זה, אז ודא שזה לא כלום אלא יישום של צד שלישי ליצירת בעיית Wi-Fi זו. לכן, נסה לזהות את האפליקציה ולהסיר אותה. אחרת תוכל לבצע איפוס להגדרות היצרן.
כדי לאתחל במצב בטוח,
- לחץ והחזק את לחצן ההפעלה למשך מספר שניות אשר יביא לך מספר אפשרויות.
- לאחר מכן, הקש והחזק את אפשרות הכיבוי עד שתתבקש לאשר להיכנס למצב בטוח
- לחץ על אישור והטלפון יופעל מחדש למצב בטוח.

בצע איפוס למפעל
נווט אל
- הגדרה
- הכרטיסייה חשבונות
- גיבוי ואיפוס
- איפוס נתוני המפעל

לפני ביצוע שלב זה, גבה את הנתונים החשובים שלך כאשר איפוס להגדרות היצרן מוחק את כל הנתונים ומחזיר את הטלפון למצב כשקנית אותו לראשונה.
ישנן מספר דרכים ליצור גיבוי של הטלפון שלך. בצע את השלבים הבאים כדי ליצור תחילה גיבוי.
- אחת האפשרויות הטובות ביותר היא להשתמש בתוכנת ה- Kies עצמה של סמסונג שבדרך כלל אנו משתמשים בה לעדכון התוכנה של מכשירי הגלקסי שלנו.
- הדרך השנייה ליצור גיבוי של המכשיר היא באמצעות חשבון גוגל. עבור אל הגדרות> כללי> גיבוי ואיפוס והוא יספק שתי אפשרויות ואלה גיבו את הנתונים שלי ושחזור אוטומטי. ודא שאפשרויות אלה מופעלות על ידי סימון תיבת הסימון שלידן וזה יגבה באופן אוטומטי את פרטי הגיבוי כמו סיסמת Wi-Fi, נתוני אפליקציות, הגדרות Google וסימניות לשרת Google.
- דרך נוספת לגבות את הנתונים שלך היא שימוש בחשבון סמסונג. לשם כך עבור אל יישום> הגדרות> משתמש וגיבוי> חשבון ובדוק אם אתה מחובר לחשבון סמסונג שלך. אם האפשרות מוגדרת מופעלת, היא תסנכרן את אנשי הקשר, לוח השנה והגדרות האינטרנט עם חשבון סמסונג.
הפיתרון התגלה על ידי חברת "ראבי צ'נדרה טימוואג'ולה",
הבחנתי שכאשר איפסתי את הטלפון (בפעם הרביעית), ובשלב השני כשהוא מבקש רשתות Wi-Fi, הוא היה מסוגל לסרוק את הרשתות ולהתחבר לרשת. לאחר מכן, לאחר ביצוע שלושת השלבים בתצורה (כלומר כניסה לחשבון סמסונג, כניסה לחשבון גוגל וכו ') אותן בעיות מתחילות לגבות.
אם זה המקרה אצלך, אפס את המכשיר שלך להגדרות היצרן וכאשר הוא מבקש להתחבר לחשבונות סמסונג ו- google הקפד לבטל את סימון השחזור משרת השרת בשניהם (אבל אני חושב שהבעיה העיקרית היא בעיקר בסמסונג).
אפשרות ה- WiFi מופעלת בסדר עכשיו. אז אל תלך להגדרות> חשבונות והפעל גיבוי ושחזור ידנית עבור גוגל וסמסונג אחד אחד. הבעיה לא עלתה בחזרה כשעקבתי אחר התהליך הזה.
ראה גם - אייפון 6 לא יופעל
פיתרון שנבדק על ידי Waqas Khan-
אנא בצע את השלבים הבאים לפתרון בעיות קישוריות Wifi:
לחץ לחיצה ממושכת על סמל ה- Wifi (עד שתראה חלון החלפת רשת חכמה)
לחץ על הלשונית בצד שמאל בצד שמאל של כפתור הבית.
לחץ על 3 מתקדם
4-בטל את הסימון אפשר תמיד סריקה
5- נסה להתחבר ל- Wi-Fi. אתה צריך להתחבר בסדר.
הפתרונות הנ"ל אכן עובדים עבור כל מכשירי סמסונג ואנדרואיד. אם אתה נושא Samsung Galaxy S2, Galaxy S3, S4, S6, Galaxy S6 Edge, או אפילו את הגרסה העדכנית ביותר Samsung Galaxy S7, S7 Edge, אתה יכול לנסות ליישם את הפתרונות שהוזכרו ובהחלט זה יעזור לך להיפטר של ה- Wi-Fi לא יפעיל את הבעיה ללא כל טרחה. עם זאת, במקרה והנושא עדיין נמשך לאחר שעברת את כל הפתרונות המתוארים, עליך לקחת את המכשיר לחנות סמסונג הקרובה ביותר או לטכנאי.
כיצד להפעיל או לכבות את ה- Wi-Fi באנדרואיד
ישנם מקרים שבהם תרצה לכבות את אפשרות הקישוריות האלחוטית במכשיר ה- Android שלך או להפעיל אותה. זהו תהליך פשוט מאוד ונעשה בשניים-שלושה שלבים פשוטים בלבד. ב- Android, תחילה עליך:
- עבור לכיוון הגדרות ממסך הבית של המכשיר.
- תקבל את אפשרות ה- Wi-Fi כאן.
- הקש עליו ואז כבה או עליו על ידי החלפת המתג
כיצד להפעיל או לכבות את ה- Wi-Fi ב- iOS
תהליך הפעלה וכיבוי של Wi-Fi בכל מכשיר iOS כגון iPhone, iPad או iPod דומה פחות או יותר לתהליך באנדרואיד. זהו גם הקשה קטנה על האופציה וזהו.
מה שאתה צריך לעשות הוא ללכת לכיוון ההגדרות ואז להקיש על Wi-Fi. החלק את אפשרות ה- Wi-Fi כדי לכבות ולהפעיל אותה. זהו זה.
כיצד להפעיל או לכבות את ה- Wi-Fi ב- Windows
Windows מגיע גם עם אפשרות להפעיל או להשבית קישוריות אלחוטית במצוקה, אך התהליך שונה מעט בהשוואה למכשירי Android ו- iOS. מוסבר כאן:
- ראשית, עבור לתפריט ההתחלה שלאחריו אתה נדרש לחפש את לוח הבקרה.
- לאחר שתמצא אותו, הקש עליו.
- לאחר מכן הקש על 'קטגוריית רשת ואינטרנט'.
- בחר משם באופציה מרכז רשת ושיתוף.
- זה יביא לך כמה אפשרויות בצד שמאל. לחץ על האפשרות 'שנה הגדרות מתאם'.
- לאחר מכן, לחץ באמצעות לחצן העכבר הימני על סמל החיבור האלחוטי והוא יופעל.
- בצע את אותם השלבים אם ברצונך להשבית אותו.
תוכל גם לקרוא: כיצד לתקן את סמסונג / אנדרואיד / טאבלט לא יופעל