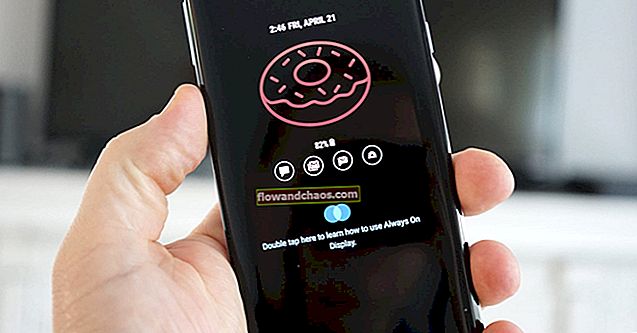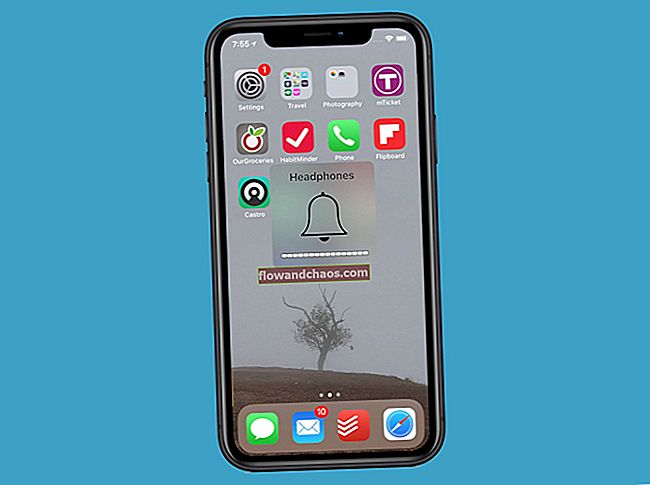ישנם מספר דברים שיכולים לגרום למיקרופון Windows 10 שלך להפסיק לתפקד כראוי. זה יכול להיגרם מהתקנה לא נכונה של מנהלי התקנים מסוימים לאחר עדכון המערכת. זה יכול לקרות גם כאשר אתה משבית בטעות חלק מתכונות המיקרופון של חלון.
מיקרופון עשוי גם להפסיק לעבוד כתוצאה מתקלה בחומרה ובמקרים כאלה, הדרך היחידה לתקן זאת היא על ידי לקיחת המחשב לטכנאי מקצועי. אבל לפני שתגיע לזה שקול לנסות את השיטות המפורטות להלן.
ראה גם: שורת המשימות של Windows 10 אינה פועלת - כיצד לתקן אותה
שיטה 1: פתרון בעיות קול
זה כנראה הדבר הראשון שעליכם לעשות כאשר אתם נתקלים בבעיות במיקרופון או במערכת הקול שלכם. לפני שתנסה לתקן את המחשב שלך תן לו אפשרות לתקן את עצמו.
המחשב שלך עשוי בצורה כזו שהוא יכול לאבחן את עצמו ולזהות את כל הבעיות הבסיסיות שעשויות להפריע לפעולות הרגילות שלו. החלק הטוב ביותר בכל זה שהוא יכול לתקן את עצמו גם במקרה שמתגלה תקלה במהלך סריקת אבחון.
הכלי לפתרון בעיות הוא כלי מובנה, כך שתוכל להריץ אותו בקלות על ידי לחיצה ימנית על סמל הצליל בשורת המשימות. חלון קופץ קטן יתרחש ומשם לחץ על "פתרון בעיות קול".

הכלי יבצע סריקה של המערכת כולה ואם מתגלה בעיה הוא ימליץ על האפשרויות שיכולות לעזור בתיקון הבעיה.
שיטה 2: ודא שהמיקרופון מופעל בהגדרות Windows 10
כמו שציינתי קודם לכן לפעמים אתה יכול להשבית בטעות חלק מהפונקציות של המיקרופון שלך. כדי להבטיח שזה לא המקרה תצטרך לגשת להגדרות חלון המיקרופון.
לשם כך בצע את הצעדים הבאים:
- לחץ על Win + I, זה יוביל אותך להגדרות.
- לחץ על פרטיות ואז לחץ על מיקרופון.

- לחץ על הפעל אם אתה מגלה שהמיקרופון מושבת.
מכאן תוכל גם לבחור באפליקציות שיש להן גישה למיקרופון שלך, כך שאם אתה מגלה שאפליקציה תלויה במיקרופון כמו סקייפ מושבתת תוכל להפעיל אותה.
שיטה 3: בדוק את מנהל ההתקן של המיקרופון ב- Windows 10
אם עדכנת לאחרונה את Windows שלך ולאחר העדכון, המיקרופון שלך הפסיק לעבוד אז זה עלול להיות בעיית מנהל התקן.
השימוש במנהלי ההתקנים האחרונים חשוב מאוד מכיוון שאם יש לך מנהל התקן מיושן כל מערכת הקול שלך עלולה להיכשל בעבודה כולל המיקרופון.
תוכל להציג את סטטוס הנהג שלך על ידי ביצוע השלבים הבאים:
- עבור לתפריט התחל, בתיבת החיפוש הקלד "מנהל ההתקנים".
- מרשימת מנהל ההתקנים, לחץ על "בקרי וידיאו ומשחק קול"
- לחץ לחיצה ימנית על מנהלי האודיו הזמינים ובחר "מאפיינים"
תוכל לראות אם הנהג שלך מעודכן או לא. אם הוא לא מעודכן תצטרך לעדכן אותו.
שיטה 4: בדוק את הגדרת הצליל
סיבה נוספת לכך שהמיקרופון שלכם אולי לא עובד היא שרמות המיקרופון הוגדרו נמוך מדי בהגדרות הקול.
- כדי לתקן לחץ באמצעות לחצן העכבר הימני על סמל הצליל בשורת המשימות ולחץ על "צליל".
- בכרטיסייה הקלטה > מִיקרוֹפוֹן > נכסים.
- גרור את שני המאזניים בלשוניות המפלגה לצד ימין כדי להגביר את רמת המיקרופון ולהגביר אותו.
שיטה 5: הפוך מיקרופון למכשיר ברירת מחדל
לשם כך יהיה עליך לעבור ללוח הבקרה.
- לחץ על Win + X
- בחר בלוח הבקרה> צליל
- עבור לכרטיסייה הקלטה> מיקרופון
- בחר "הגדר ברירת מחדל" -
אם השיטות המפורטות לעיל אינן מתקנות את המיקרופון שלך ב- Windows 10 שקול לקחת את המחשב שלך לטכנאי כפי שדנו קודם.