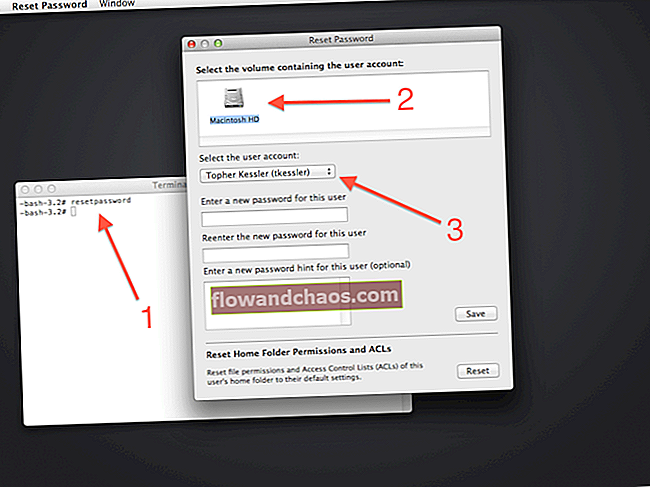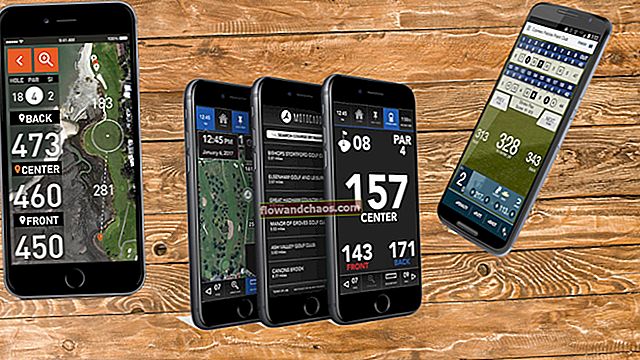עם כניסתו של Windows 10, שורת המשימות קיבלה כמה תכונות די מגניבות, אך היא קיבלה גם את חלקה ההוגן של באגים ותקלות. שדרוג Windows 10 היה עד כמה שגיאות מתסכלות כמו שורת המשימות של Windows 10 לא עובדת, סמלים נעלמים, לא יכול ללחוץ בשום מקום בשורת המשימות וכו '.
אם אתה נתקל בשורת משימות בעייתית או אם הוא לא מתפקד כראוי, אל תיבהל מכיוון שהוא ניתן לפתרון עבור רוב המשתמשים. כמובן, זה לא ייפתר לאחר הפעלה מחדש של Windows Explorer, זו לא השיטה הנכונה. הבאג שמשחית את שורת המשימות מתקיים בעדכון של Windows 10 שבהחלט יתוקן בעדכונים מאוחרים יותר. עם זאת, תוכל להשתמש בכמה מהשיטות הבאות כדי לפתור בעיות אלה בעצמך.
ראה גם: איזו גרסת Windows יש לי?
שיטה 1: תקן קבצים פגומים
ישנם מספר יישומי תוכנה הזמינים באינטרנט הסורקים ומתקנים קבצים פגומים או חסרים מהמערכת. מומלץ להשתמש באחת מאותה תוכנה לפני שתנסה לבצע שינויים במו ידיך. לאחר הפעלת סריקה ותיקון, שימו לב לשינויים בשורת המשימות. אם זה עדיין לא מתוקן כהלכה, עבור לשיטה הבאה.
שיטה 2: הפעלת פקודה ב- PowerShell
שורת המשימות היא רכיב של Windows ובכל פעם שרכיב של Windows גורם לבעיה, ניתן לתקן אותו באמצעות פקודת PowerShell. הפקודה PowerShell מאפשרת לך לרשום את שורת המשימות שלך אם היא לא נעשתה כבר. זה כרוך במחיקת התיקיה כולה הקשורה לשורת המשימות. עבור רוב המשתמשים, שיטה זו עבדה וכנראה שלא תצטרך לנסות שיטה אחרת לאחר מכן.
לפני שמתחילים להריץ פקודת PowerShell, יש לציין שחומת האש של Windows פעילה. לאחר הפעלת חומת האש, לחץ בו זמנית CTRL + ALT + מחק כדי לפתוח אפשרויות אבטחה. לחץ על 'מנהל המשימות', 'הקובץ' ואז 'הפעל משימה חדשה'.

בתיבת דו-שיח חדשה, הקלד 'פגז כוח' ואז סמן את התיבה לצד האפשרות: 'צור משימה זו עם הרשאות ניהול' ולחץ על אישור.
זה יביא לך שורת פקודה עם רקע כחול כהה. הקלד או העתק והדבק את הפקודה הבאה ולחץ על Enter:
Get-AppXPackage -AllUsers | Foreach {Add-AppxPackage -DisableDevelopmentMode-רשום "$ ($ _. InstallLocation) \ AppXManifest.xml"}
לאחר שהפקודה מצליחה, אין צורך להפעיל מחדש את המחשב האישי שלך. פשוט סגור את PowerShell ונווט אל C: / משתמשים /החשבון שלך/ AppData / Local / (איפה החשבון שלך הוא שם חשבון Microsoft שלך) ומחק את התיקיה ששמה; 'TileDataLayer'. זה אמור לפתור את הבעיה שלך באופן מיידי.
שיטה 3: כבה את שרת מודל ה- Tile Data
אם במקרה אין באפשרותך למחוק את התיקיה הנ"ל או שפשוט פקודת PowerShell לא פעלה, הפסק את השירות בשם 'שרת מודל אריחי הנתונים' ונסה למחוק את התיקיה שוב. התיקיה תימחק בהצלחה. יתר על כן, באפשרותך להפעיל את פקודת PowerShell שוב כדי לוודא ששורת המשימות קבועה. שוב, שורת המשימות היא אחד ממרכיבי Windows 10 העיקריים ולכן תיקון זה תלוי במידה רבה בשימוש יעיל ב- PowerShell.
כדי להפסיק את השירות 'שרת מודל אריחי הנתונים', הקלד שירותים בסרגל החיפוש או בשולחן העבודה ובחר 'שירותים' מהתפריט הנפתח. זה יראה לך את כל השירותים הפעילים והלא פעילים במערכת שלך. חפש שירות 'שרת מודל אריחי נתונים' ולחץ באמצעות לחצן העכבר הימני כדי 'לעצור' את השירות.
שיטה 4: עצור את תהליך רשות האבטחה המקומית
בסופו של דבר לחץ CTRL + ALT + מחק במקלדת כדי לפתוח את 'מנהל המשימות' ולאתר את 'תהליך רשות האבטחה המקומית' בכרטיסייה 'תהליך'. לחץ על התהליך ואז לחץ על 'סיום משימה' בפינה השמאלית התחתונה של מנהל המשימות. בחלון האישור הבא, בדוק 'נטוש נתונים שלא נשמרו וכבה' ולחץ על כיבוי.
זה אמור להסיר את השגיאה האחרונה שנותרה בשורת המשימות. אם אחת מהשיטות הללו לא עבדה עבורך, הבחירה היחידה שלך היא להמתין לעדכון הבא של Windows 10.