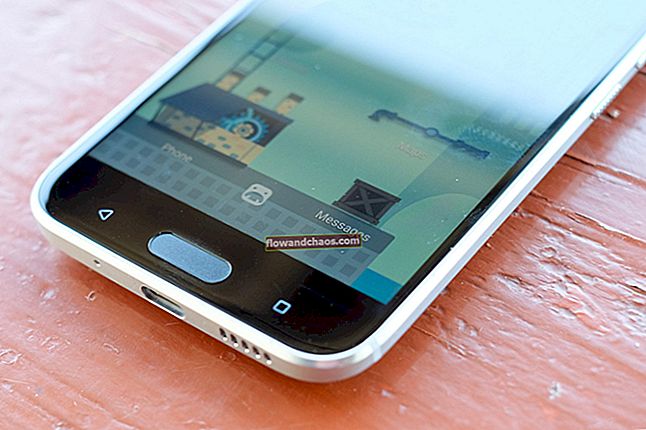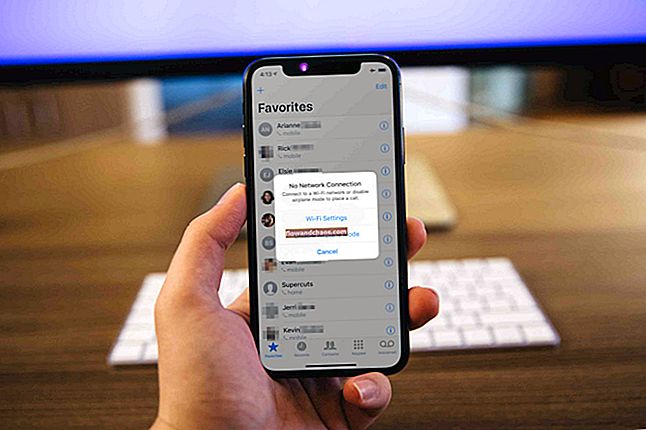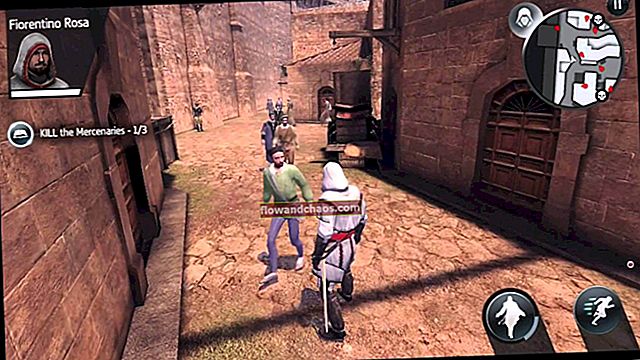אם אתה נתקל בכמה בעיות ב- iPhone, iPad או iPod שלך, שחזור הוא בדרך כלל אחד הפתרונות שיכולים לפתור מגוון רחב של בעיות. זה נותן למכשיר שלך התחלה חדשה. לרוב, התהליך עובר בצורה חלקה, אך לפעמים, ייתכן שתראה את הודעת השגיאה שאומרת כי לא ניתן לשחזר את מכשיר ה- iOS יחד עם מספר השגיאה. זה יכול להיות די מעצבן, אך ישנן דרכים רבות להיפטר מהבעיה.
במאמר זה, נדבר על הודעות שגיאה שונות ודרכים לתקן אותן.
ראה גם: כיצד לתקן iPhone / iPad לא יתחבר ל- Wi-Fi
שגיאות:
- 1, 2, 3, 4, 13, 14, 21, 23, 29, 1011, 1012, 1600, 1601, 1602, 1603, 1604, 1611, 1638, 1643, 1644, 1645, 1646, 1647, 1648, 1650, 1669, 2001, 2009, 3000, 3001, 3003, 3004, 3006, 3014, 3015, 3194, 3259, 4005, 4013, 4014, 9006 וכו '.
- 0xE800000a, 0xE800006b, 0xE8000001, 0xE8000065 וכו '
- שגיאות iPod 1415, 1417, 1418, 1428, 1429, 1430 וכו '.

דרכים לתקן שגיאות באייפון ובאפל
בעיות חומרה
אם אתה רואה אחת מהשגיאות הבאות, הבעיה קשורה לחומרה של ה- iPhone, iPad או iPod שלך.
- 1, 3, 10, 11, 12, 13, 14, 16
- 20, 21, 23, 26, 27, 28, 29, 34, 35, 36, 37, 40, 53, 56
- 1002, 1004, 1011, 1012, 1014, 1667 1669
אם אתה מוצא ב- iPhone "שגיאה 53 עם מזהה מגע שאינו עובד או מזהה מגע שהוחלף על ידי הטכנאי הלא מורשה, זה קשור גם לבעיית החומרה. בעבר, לא ניתן היה לפתור שגיאה זו והיא גרמה לבעיה המכונה iPhone תקועה במצב התאוששות. ניתן לתקן את זה עם iOS 9.3.2 ואילך. כדי להיפטר מ"שגיאה 53 "זו, תוכל לנסות את אותם פתרונות להלן.
לוודא:
- יש לך הרשאה כחשבון מנהל ולא חשבון אורח.
- יש לך חיבור אינטרנט טוב.
- כבל ה- USB ויציאת המחשב שלך עובדים היטב. הקפד להשתמש בכבל המקורי.
הגדר נכון תאריך, שעה ואזור זמן
במקרים מסוימים, שלוש התכונות הללו אחראיות לבעיות חומרה שמגיעות עם אחד המספרים לעיל. הגדר נכון תאריך, שעה ואזור זמן.
בדוק את התאימות
ראשית, וודא שמערכת ההפעלה של המחשב שבה אתה עומד להשתמש בתהליך השחזור מעודכנת. לאחר מכן, בדוק אם המחשב שלך תואם לגרסת iTunes האחרונה, כדי שהתהליך יוכל לפעול היטב ללא כל טרחה.
עדכן את iTunes
כידוע, כל עדכון מגיע עם תיקוני באגים ושיפורים. באפשרותך לעדכן את גרסת iTunes האחרונה בקלות דרך iTunes או באופן ידני על ידי הורדת מתקין iTunes מהאתר הרשמי של אפל. להלן השלבים לעדכון ישירות של iTunes.
- אם אתה משתמש ב- Mac: בשורת התפריטים, בחר iTunes >> בדוק אם קיימים עדכונים.
- אם אתה משתמש במחשב: משורת התפריטים, בחר עזרה >> בדוק אם קיימת עדכונים.
- iTunes תבדוק אם העדכון החדש זמין או לא.
- אם הוא זמין, תופיע דו-שיח קופץ. לחץ על הורד.
- תן לתהליך ההורדה להיעשות, ואז בצע את השלבים של האשף.

ראה גם: כיצד לתקן iPhone לא יכול להתחבר לחנות iTunes
נסה שוב את תהליך השחזור
לאחר שתעדכן את iTunes לגרסה האחרונה, נסה את תהליך השחזור שוב, פעמיים או יותר.
השבת או הסר את תוכנת האנטי-וירוס שלך
השגיאה עלולה להיגרם מחסימת תוכנת האבטחה או מכישלונה. אתה יכול לנסות להשבית או להסיר את תוכנת האבטחה במחשב שלך. תהליך זה עשוי להשתנות בכל מחשב, לכן תוכל לראות אותו ישירות באתר היצרן או בקו המנחה.
נסה מחשב אחר
מחשב אחד יכול להיות שונה ממחשב אחר והוא יכול להשפיע על תהליך השחזור. נסה להשתמש במחשב השני שיש לו מערכת הפעלה אחרת. אל תשכח לעדכן את ה- iTunes ואת מערכת ההפעלה שלו לגרסה האחרונה.
נסה את חיבור האינטרנט האחר
במקרים מסוימים ניתן לפתור את השגיאה 14 על ידי שינוי חיבור המחשב והאינטרנט מנתב אחר. אתה יכול לנסות כמה חיבורים לאינטרנט במכשיר השני, בולט כדי לוודא שאין בעיות.
נסה את מצב DFU
מצב DFU הוא קיצור של שדרוג קושחת ההתקנים המאפשר שחזור מכשירי iOS מכל מדינה.
- חבר את ה- iPhone, ה- iPad, ה- iPod למחשב Mac / PC.
- הפעל את iTunes. ודא שהתקנת את גרסת iTunes האחרונה במחשב שלך.
- לחץ והחזק את לחצני ההפעלה והבית עד שהמכשיר יופעל מחדש. המתן למשך 5 שניות ואז שחרר את לחצן ההפעלה בלבד והמשיך ללחוץ על כפתור הבית.
- המסך של מכשיר ה- iOS שלך יישאר כהה אך הוא יכול לזהות את המכשיר במצב התאוששות.
- בחר שחזר.
פתרון לשגיאה 53
אם אתה מוצא "שגיאה 53", מומלץ לשחזר אותו במצב DFU ולתת להשלים את התהליך. פתרון זה דורש iOS 9.3.2 ואילך. עם זאת, אם מזהה המגע שלך מקולקל, פנה אל Apple, בקר באחת מחנויותיה או קח את מכשיר ה- iOS שלך לספק השירות המורשה של Apple.
נושאי Baseband
הנושאים שעומדים לדון בהמשך קשורים לבסיס הבסיס ולקישוריות באייפון. השגיאות כלולות באחד מהמספרים הבאים: 9, 4005, 4013 או 4014.
עדכן את iTunes
השגיאות עשויות להופיע מכיוון שתוכנת iTunes במחשב שלך אינה מעודכנת. כך תוכל לעדכן את iTunes:
- למשתמשי מק, בחר ב- iTunes משורת התפריטים >> בדוק אם קיימים עדכונים.
- למשתמשי מחשב, בחר עזרה משורת התפריטים >> בדוק אם קיימים עדכונים.
- iTunes תבדוק אם העדכון החדש זמין או לא.
- אם הוא זמין, לחץ על הורד בתיבת דו-שיח קופצת.
- עקוב אחר שלבי האשף לסיום התהליך.
הפעל מחדש את המחשב
על ידי הפעלה מחדש של המחשב, אתה יכול להרוג כמה באגים ותוכניות פגומות. פעמים רבות זה עובד גם בתיקון שגיאות אלה. לכן, נסו להפעיל מחדש את המחשב ונסו את תהליך השחזור פעמיים או שלוש.
עדכן את מערכת ההפעלה של המחשב שלך
כל עדכון חשוב וכך גם לגבי מערכת ההפעלה של המחשב שלך. אם אתה משתמש ב- Mac, עבור אל אפליקציית App Store ולחץ על עדכונים בסרגל הכלים. אם העדכון עבור ה- Mac שלך זמין, לחץ על כפתור העדכון. עבור משתמשי מחשב, אתה יכול לבדוק את עדכון מערכת ההפעלה, כאן.
טען את הסוללה
בדוק את חיי הסוללה של ה- iPhone וודא שיש לו מספיק כוח. אם אין מספיק כוח לסוללה, טען אותה למשך 30 דקות לפחות או עד שהסוללה מגיעה ליותר מ -30%. אורך חיי הסוללה יכול להיות פחות בגלל שגיאות אלה יבואו. בדוק כאן אם יש לך בעיה בחיי הסוללה במכשיר שלך.

השתמש בכבל ה- USB האחר
בדוק את כבל ה- USB שבו אתה משתמש לחיבור מכשיר ה- iOS והמחשב שלך. השתמש במקור שיוצר על ידי אפל. חלק מאביזרי צד שלישי עלולים לגרום נזק למכשיר, במיוחד אם אין להם תעודת MFI של אפל. נסה כבל USB אחר. לאחר מכן, נסה לחבר אותו גם ליציאת UBS שונה.
השתמש במחשב השני
נסה לשחזר את מכשיר ה- iOS שלך במחשב אחר. אם השתמשת בעבר ב- Mac, נסה להשתמש במחשב האישי. אבל, וודא שעדכנת את מערכת ההפעלה של המחשב ושיש לה את הגרסה האחרונה של iTunes.
הפעל מחדש את המכשיר
זה מאוד פשוט. אתה יכול פשוט ללחוץ לחיצה ארוכה על כפתורי השינה / השכמה והבית בו זמנית למשך 10 שניות או עד שתראה הלוגו של אפל מופיע.

support.apple.com
שחזר במצב DFU
נסה לשחזר את מכשיר ה- iOS שלך במצב DFU. אם הוא נכשל, נסה זאת שוב לפחות שלוש פעמים. מצב DFU יאפשר לשחזר את כל המכשירים מכל מדינה שהיא.
סוגיות בתוכנות אבטחה
התנסות בשגיאות עדכון ושחזור של iOS שאפרט להלן, פירושה שהשגיאה קשורה לתוכנת האבטחה. תוכנת האבטחה במחשב שלך יכולה להטריד את התקשורת בין iTunes לשרת השחזור של אפל במהלך תהליך השחזור. מספרי השגיאות הם 2, 4, 6 או 1611.
השבת או הסר את תוכנת האבטחה
השגיאות עלולות להתרחש עקב חסימת תוכנה או תקלה. כדי לוודא שהתוכנה האחראית לשגיאות אלה, תוכל לנסות להשבית אותה או להסירה מהמחשב שלך. תהליך ההשבתה עשוי להיות שונה ממחשב אחד למשנהו. אתה יכול להפנות אותו ישירות לאתר האינטרנט שלהם או להנחיה.
נסה את כבל ה- USB האחר
אם כבל ה- USB שבו אתה משתמש כדי לחבר את מכשיר ה- iOS למחשב אינו פועל היטב או שבור, הוא עלול לגרום גם לשגיאות אלה. מצב זה יכול להפריע לתקשורת בין האייפון למחשב במהלך תהליך השחזור. נסה להשתמש בכבל ה- USB האחר המקורי או בעל תעודת MFI.
בעיות חיבור USB
השגיאות הבאות 3, 14, 1600, 1601, 1602, 1603, 1604, 1611, 1643-1650, 2000, 2001, 2002, 2005, 2006, 2009 מופיעות בדרך כלל עקב בעיות חיבור USB. ייתכן שתראה גם את הודעת השגיאה: "תגובה לא חוקית".
השתמש בכבל ה- USB האחר
ראשית, בדקו אם אתם משתמשים בכבל ה- USB של אפל והאם הוא עדיין במצב תקין ועובד טוב? כדי לוודא שהשגיאה נגרמת על ידי כבל ה- USB או לא, מצא את כבל ה- USB המקורי האחר של Apple ונסה שוב את תהליך השחזור.
השתמש ביציאת ה- USB השונה
ליציאת USB יש גרסאות חומרה שונות. ודא שהמחשב שלך משתמש בגרסת יציאת USB 2.0 ואילך. נסה להשתמש ביציאת USB אחרת בשחזור ה- iPhone שלך. הימנע משימוש ברכזות USB או תוספים.
נסה מחשב אחר
למחשב השני תצורות חומרה ותוכנה שונות. השתמש במחשב אחר כדי לשחזר את ה- iPhone שלך. וודא שעדכנת את מערכת ההפעלה של המחשב שלך והתקן את גרסת iTunes האחרונה עליו.
סוגיות תקשורת
לאחר מכן, נדבר על השגיאות הקשורות לתקשורת במהלך תהליך השחזור. אלה השגיאות:
- 17, 1638, 3014, 3194, 3000, 3002, 3004, 3013, 3014, 3015, 3194, ו 3200.
- "הייתה בעיה בהורדת התוכנה."
- "המכשיר אינו כשיר לבנייה המבוקשת."
בדוק את חיבור האינטרנט
וודא שאין לך בעיות באינטרנט. בדוק זאת במכשיר ה- iOS ובמחשב שלך על ידי פתיחת אתר בדפדפן שלו. אם זה לא לוקח יותר זמן מהרגיל או שתהליך הפתיחה לא עובר חלק, נסה חיבור אחר לאינטרנט.
בדוק את מצב שרת Apple
אתה יכול לבקר בסטטוס המערכת של Apple באתר הרשמי שלהם כדי לבדוק אם השרתים לא פועלים לצורך תחזוקה. אם השרת מושבת, נסה לשחזר את ה- iPhone שלך מעט מאוחר יותר.
בדוק את קובץ המארח שלך
קובץ ה- Host אחראי מבחינת התקשורת בין האפליקציה לשרת. ודא שקובץ המארח של המחשב שלך תקין.
עבור Mac:
- פתח את Finder. לאחר מכן, בשורת התפריטים בחר יישומים> כלי עזר.
- פתח את הטרמינל והקלד פקודה זו: sudo nano / private / etc / hosts ולחץ על Return.
- הזן את הסיסמה שבה אתה משתמש כדי להיכנס למחשב שלך ולחץ על Return.
- מסוף יראה לכם את קובץ המארח
- נווט באמצעות מקשי החצים וודא שהערך "gs.apple.com" אינו קיים שם. אחרת, הוסף את סמל # וריווח לתחילת הערך (# gs.apple.com).

- לחץ על Control-O כדי לשמור את הקובץ.
- לחץ על Return כשנשאל את שם הקובץ.
- לחץ על Control-X כדי לצאת מהעורך.
- הפעל מחדש את ה- Mac שלך.
עבור Windows:
- לחץ על התחל >> כל התוכניות >> אביזרים.
- לחץ לחיצה ימנית על פנקס הרשימות ובחר הפעל כמנהל.
- לחץ על המשך ב- Windows צריך חלון UAC שלך.
- כאשר פנקס הרשימות נפתח, לחץ על קובץ> פתח.
- בשדה שם קובץ, הקלד C: \ Windows \ System32 \ Drivers \ etc \ hosts ולחץ על פתח.
- ודא שהערך "gs.apple.com" לא קיים שם. אחרת, הוסף את סמל # וריווח לתחילת הערך (# gs.apple.com).
- לחץ על קובץ >> שמור כדי לשמור את השינויים שלך.
בעיות Jailbreak
אם שברת את ה- iPhone, ה- iPad או ה- iPod שלך בכלא ואתה מנסה לשחזר אותו, תקבל שגיאה 1015. מה אתה יכול לעשות כדי להיפטר מהשגיאה הזו?
שחזר במצב DFU
ראשית, קבל את גרסת iTunes האחרונה במחשב שלך לפני שתשחזר את מכשיר ה- iOS שלך במצב DFU. מצב זה מאפשר לך לשחזר מכל מדינה. חבר את מכשיר ה- iOS שלך ל- Mac / PC, ואז פתח את iTunes. לאחר מכן לחץ לחיצה ממושכת על כפתורי Sleep / Wake ו- Home עד שהמכשיר יופעל מחדש. המתן למשך 5 שניות ושחרר את לחצן שינה / התעוררות, אך המשך ללחוץ על כפתור הבית. המסך של המכשיר שלך יישאר כהה, אך הוא יכול לזהות את ה- iPhone, ה- iPad או ה- iPod שלך במצב התאוששות. האחרון, בחר שחזר ותן לתהליך להשלים.
שגיאות 0xE800000a, 0xE800006b, 0xE8000001, 0xE8000065
שגיאות אלה קשורות לתקשורת בין מכשיר ה- iOS שלך למחשב עם מערכת ההפעלה Windows. אם אתה מוצא אחת מהשגיאות הללו בזמן שאתה משחזר את המכשיר שלך, להלן פתרונות תשחץ:
- ודא ש- iTunes מעודכנת
- עדכן את Windows
- שנה את יציאת ה- USB
- פתח את מנהל המשימות על ידי לחיצה על Ctrl + Alt + Delete. מצא את הדברים הבאים: iTunesHelper.exe, AppleMobileDeviceService.exe ו- iPodService.exe. לחץ על כל אחד מהם ובחר סיום תהליך.
- מחק את תיקיית הנעילה. נתק את האייפון מהמחשב ויצא מ- iTunes. לחץ על מקש Windows במקלדת שלך, או על Control (Ctrl) ו- Escape (Esc). לאחר מכן, לחץ על סמל ההגדלה או שדה החיפוש והזן% ProgramData% ולחץ על Return. לחץ פעמיים על תיקיית Apple. לחץ לחיצה ימנית על תיקיית נעילה ובחר מחק. הפעל מחדש את המחשב ואת מכשיר ה- iOS שלך.
- הסר את התקנת iTunes והתקן אותו שוב.
שגיאות iPod 1415, 1417, 1418, 1428, 1429, 1430
שגיאות מסוימות עשויות להופיע כאשר אתה מנסה לעדכן או לשחזר את ה- iPod שלך, כולל השגיאות הבאות: 1415, 1417, 1418, 1429 ו- 1430. להלן פתרונות תשחץ:
- עדכן את iTunes
- השתמש ביציאת USB אחרת
- נתק התקני USB של צד שלישי מהמחשב שלך
- שנה את חשבון המשתמש שבו אתה משתמש כרגע במחשב שלך. ודא שלמשתמש האחר יש זכויות מנהל.
- עדכן את תוכנת האבטחה שלך
- השבת את תוכנת האבטחה ונסה לעדכן או לשחזר את ה- iPod שוב.
- הסר את התקנת תוכנת האבטחה ולאחר מכן נסה לעדכן או לשחזר את ה- iPod שלך.
בעיות / פתרונות אלה נמצאים ויעילים ב- iPhone 4, iPhone 4s, iPhone 5, iPhone 5s, iPhone 5c, iPhone 6, iPhone 6 Plus, iPhone 6s, iPhone 6s Plus, iPhone S, iPhone 7 ו- iPhone 7 Plus.
אם ניסית את כל הפתרונות, אך עדיין עומדת בפני אחת השגיאות, פנה לאפל או בקר באחת החנויות שלהן.
ראה גם: רמקול האייפון לא עובד - כיצד לתקן את זה