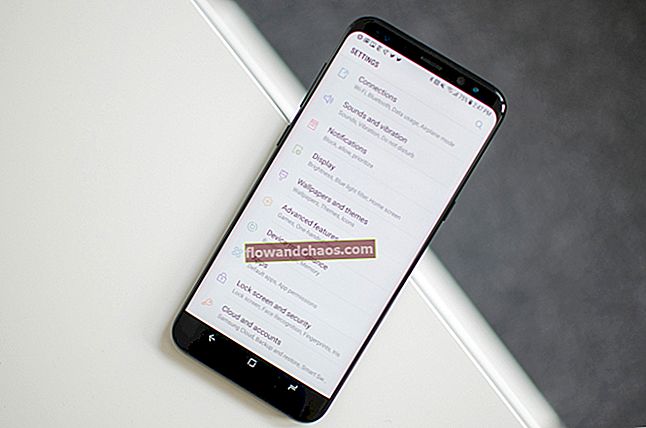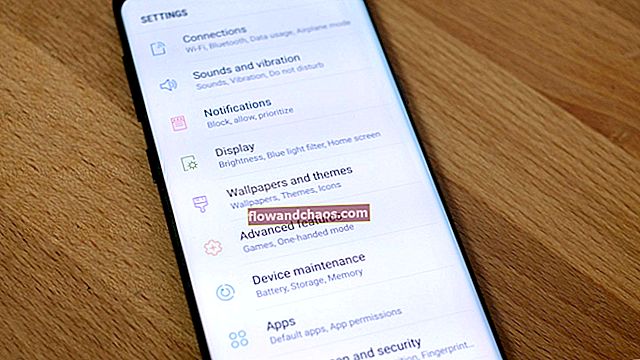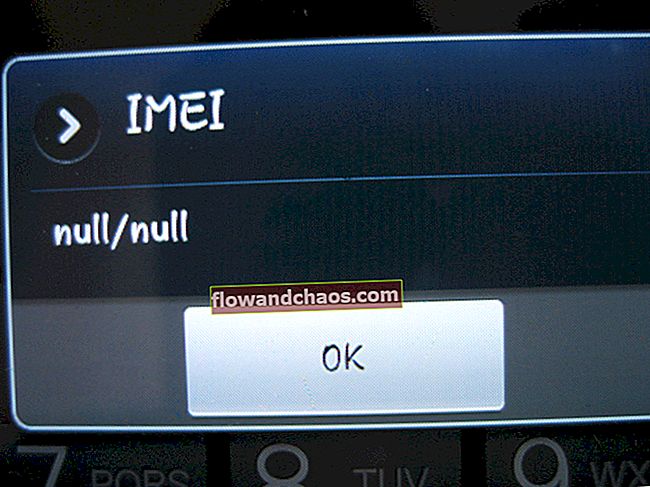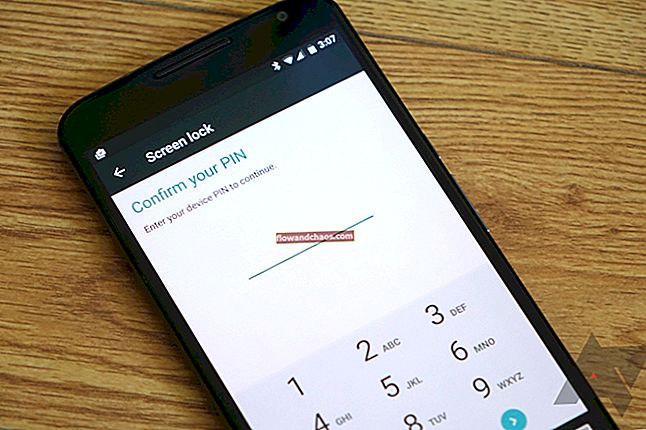האם משטח העקיבה של ה- MacBook הפסיק לעבוד? ישנם מספר רב של משתמשי מקבוק שהתמודדו עם בעיות כמו משטח קצה קפוא, לחיצה כפולה לא עובדת, המחווה של משטח המסלול לא עובדת, העכבר לא זז וכו 'משטח המקל של מקבוק לא עובד? נסה את הפתרונות הבאים:
ראה גם: האפליקציות הטובות ביותר בחינם עבור Mac OS X
כיצד לתקן את משטח העקיבה של MacBook לא עובד: עדכון קושחה
חובה לעדכן את ה- Mac. למרות שהעדכון האחרון נועד להציע ביצועים טובים, הוא גם ארוז בתיקונים עבור הרבה באגים. לכן, מומלץ תמיד לבדוק לעדכון לעתים קרובות. תוכל גם לקבל את עדכון הקושחה האחרונה של משטח העקיבה. לשם כך, הפעל את App Store והקש על העדכון בחלקו העליון. כאן חפש את 'עדכון הקושחה של Trackpad' ואם יש משהו זמין, אל תחשוב פעמיים ללחוץ על כפתור העדכון.

כיצד לתקן את משטח העקיבה של MacBook לא עובד: אפס את SMC
אם עדכנת את ההתקן ואת הקושחה של משטח העקיבה ועדיין הוא נמצא באותו מצב, איפוס ה- SMC עשוי לעזור לך לתקן את משטח העקיבה של MacBook שאינו עובד. עם זאת, תהליך איפוס ה- SMC ישתנה בהתאם לאיזה MacBook שיש לך MacBook עם סוללה נשלפת או אחר שאינו נשלף. שני התהליכים מוסברים כאן.
Macbook עם סוללה נשלפת:
- ראשית כבה לחלוטין את ה- Mac שלך.
- לאחר מכן, הסר את כל חיבור החשמל מהמכשיר, נתק את מתאם החשמל.
- כעת, פתח את ה- Mac והסר את הסוללה בזהירות.
- בזמן שהסוללה מנותקת, לחץ והחזק את לחצן ההפעלה למשך 10 שניות. זה ישחרר את המחשב לחלוטין וה- SMC יאופס.
- חבר שוב את הסוללה, התחבר למקור החשמל והפעל אותה כדי לראות אם משטח העקיבה קבוע כעת.

Macbook עם סוללה שאינה נשלפת:
- אם אתה משתמש באחד ממקבוקי MacBook האחרונים, ייתכן שיש בו סוללה שאינה ניתנת להסרה. לכן התהליך לאיפוס SMC ישתנה. כאן אינך נדרש לכבות את המכשיר וגם אין צורך לנתק את מקור החשמל. במקום זאת, ודא שה- Mac שלך מחובר למקור החשמל מכיוון שהוא ידרוש חשמל כדי להשלים את התהליך.
- לחץ והחזק את האפשרות Option, לחצן ההפעלה, Shift ובקרה כמעט למשך 8-10 שניות. זה יאפס אוטומטית את ה- SMC.
כיצד לתקן את משטח העקיבה של MacBook לא עובד: כמה שינויים בהגדרות
- אם לוח העקיבה של ה- Mac שלך אינו מגיב לחלוטין, בדוק אם חיברת עכבר אחר. אם כן, נתק אותו ובדוק אם משטח העקיבה עובד כעת. יש אפשרות בתפריט ההגדרות שמשבית את משטח העקיבה במקרה שמתגלה עכבר פיזי כלשהו. עם זאת, אתה יכול לשנות את ההגדרות תמיד. פשוט עבור אל העדפת המערכת> נגישות> עכבר ומשטח העקיבה. כאן תראה אפשרות 'התעלם ממשטח העקיבה המובנה כאשר העכבר או המשטח האלחוטי נמצאים'. ודא שהאפשרות לא מסומנת.
- במקרה, לחיצה כפולה על משטח העקיבה אינה פועלת, שוב לכיוון העדפת מערכת> נגישות> עכבר ומשטח מעקב. הוא יציע אפשרות 'מהירות לחיצה כפולה' עם מחוון. גרור את המחוון לאמצע ובדוק אם אתה מסוגל כעת לתקן את משטח העקיבה של MacBook לא עובד.

- האם המצביע מהיר מכדי לשלוט בו? ובכן, ניתן לגרום להאטה על ידי מעבר להעדפת מערכת> משטח עקיבה> מהירות מעקב. מהירות המעקב תוביל למחוון דרכו תוכלו לכוונן את מהירות המעקב.
כיצד לתקן את משטח העקיבה של MacBook לא עובד: אפס את ה- PRAM
טריק שימושי נוסף לתיקון MacBook Trackpad שאינו פועל הוא איפוס ה- PRAM. ככה:
- ראשית כבה את ה- Mac לחלוטין.
- לאחר מכן לחץ והחזק את מקש Command, אפשרויות, לחצן P ו- R מהמקלדת לחלוטין למשך 10 שניות.
- כעת, הפעל את ה- Mac וכשאתה רואה את המסך האפור ב- Mac, שחרר את כל המקשים.
- אתחול רגיל יתחיל וברגע שתשמע שני רעשים מהאתחול, ה- PRAM המאפס נעשה.
כיצד לתקן את משטח העקיבה של MacBook לא עובד: מחק את קבצי רשימת הנכסים
אם ביצעת את כל השיטות המפורטות אך עדיין נשארת עם אותה בעיה בלוח העקיבה, מחק את קבצי רשימת המאפיינים. רשימת נכסים זו למעשה מאחסנת את כל המידע של היישום והחבילות המותקנות ב- MacBook שלך. עם זאת, לפני שתבצע שלב זה, ודא תחילה לגבות את ה- Mac. כך למחוק את קבצי רשימת המאפיינים של העכבר ומשטח העקיבה.
- פתח את Finder> עבור> עבור לתיקייה והקלד / ספרייה / העדפות. להיט הבא Go.
- תוכלו להבחין בקבצים רבים. בחר את כל הקבצים שכתיבת משטח העקיבה או העכבר כתובים. לאחר שתקבל את קבצי רשימת הנכסים, מחק את הנדרש. הרשימה תיראה כמו 'com.apple.driver.AppleBluetoothMultitouch.trackpad.plist. עכשיו בדוק אם משטח העקיבה עובד כמו שצריך.

נסה את הפתרונות הנ"ל. אם שום דבר לא עובד, צרו קשר עם אפל.
ראה גם: כיצד לשלוח ולקבל הודעות טקסט ב- Mac