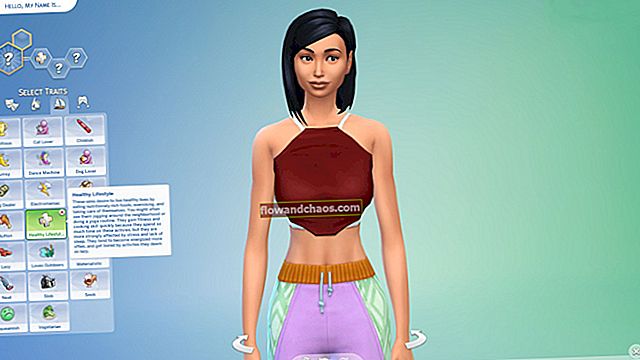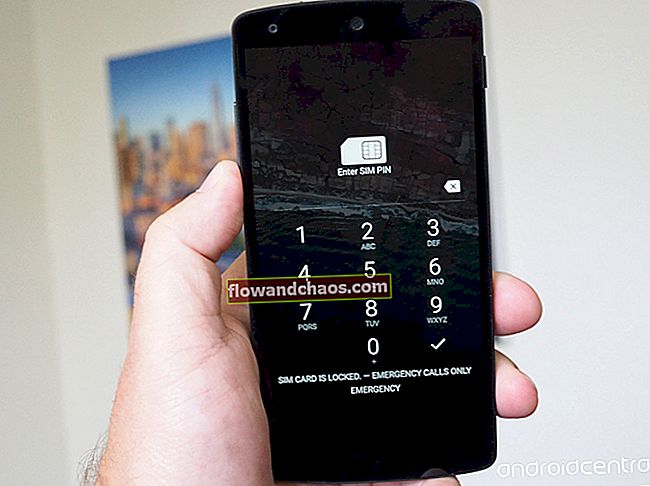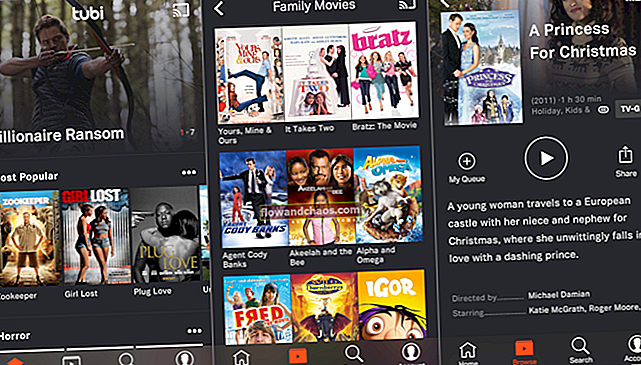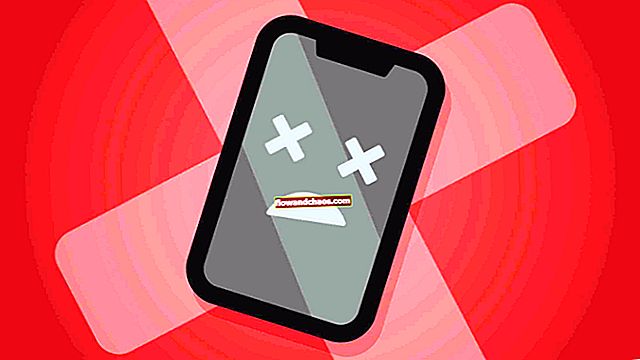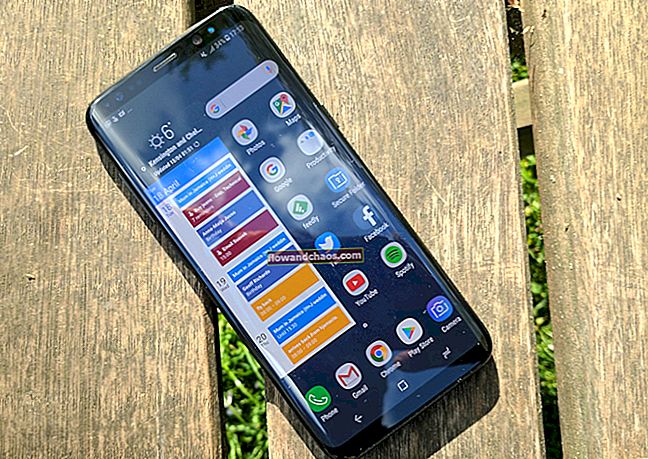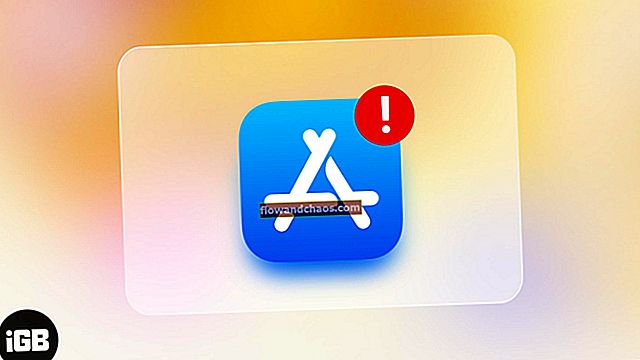לעיתים, מסך המגע של האייפון עשוי להגיב לאט, או שהוא עשוי להיות מגיב לחלוטין. אם אתה תוהה כיצד לתקן את מסך המגע של iPhone לא עובד או מגיב לבעיות, המשך לקרוא מכיוון שאנחנו הולכים לחלוק כמה דרכים פשוטות ויעילות לעשות בדיוק את זה.
ראה גם: כיצד לתקן בעיות Wi-Fi של iPhone
מה גורם לבעיות מסך מגע באייפון
אחת הבעיות המעצבנות ביותר היא כאשר מסך המגע אינו מגיב.
במקרים רבים, בעיות מסך מגע קשורות לתוכנה. אבל, זה יכול להיות משויך גם להרכבת חומרת תצוגה עם המצלמה הקדמית. אם זה נגרם על ידי תוכנה, אתה יכול לתקן את זה בעצמך באמצעות הצעדים שאנחנו הולכים לשתף. אם מדובר בחומרה, אנו ממליצים לך ליצור קשר עם אפל או לבקר באחת מחנויותיה.

apple.com
"מדוע מסך המגע שלי לאייפון לא עובד?"
פתרונות לבעיות מסך מגע לאייפון
לפני שאתה מתחיל:
- גבה את הנתונים שלך
- לאחר שתנסה את כל השלבים הקשורים לתוכנה והבעיה עדיין קיימת, בדוק את כרטיס האחריות שלך ל- iPhone. אם ה- iPhone שלך עדיין מכוסה על ידי האחריות, צור קשר עם Apple או בקר ב- Genius Bar כדי לתבוע את האחריות.
הערה: וודא שהאצבעות שלך נקיות ויבשות בעת השימוש ב- iPhone שלך מכיוון שהמסך עלול שלא להגיב בגלל לחות או לכלוך.
נקה את מסך האייפון
להלן מספר טיפים כיצד לנקות את מסך האייפון כהלכה:
- נתק את ה- iPhone ממקור החשמל וכבה אותו לפני שאתה מנקה את המסך כדי למנוע נזק קבוע.
- השתמש במטלית מיקרופייבר, הרכה או במטלית נטולת מוך. אל תשתמש במגבת או משהו שיכול לגרד את המסך.
- אל תרסס את חומרי הניקוי ישירות למסך האייפון. אתה יכול לרסס אותו על הבד במקום ולנגב אותו בעדינות.
- אל תלחץ חזק יותר על המסך.

הסר את מגן המסך או המארז
אם אתה משתמש במקרה או במגן מסך, הסר אותו. אם האיכות של אביזרים אלה אינה טובה, מגע האצבעות שלך לא יתגלה על ידי האייפון. לאחר שתסיר אותם, נסה לגעת במסך ה- iPhone שלך ולראות אם הבעיה נפתרה.

טען את ה- iPhone / iPad באמצעות המטען המקורי
נסה לטעון את ה- iPhone שלך באמצעות המטען והכבל המקוריים שלו. כל אביזר של אפל שאינו מקורי או שאין לו תעודת MFI עלול להיות הרסני. MFI הוא קיצור של Made For iPhone / iPad / iPod. תוכנית MFI היא תוכנית רישוי מבית אפל המופנית למפתחי ציוד היקפי לחומרה ותוכנה. לאחר טעינת ה- iPhone באמצעות הכבל והמטען המקוריים, בדקו את מסך המגע ובדקו כיצד הוא מגיב.

apple.com
הפעל מחדש את ה- iPhone
- לחץ והחזק את לחצן השינה / השכמה למשך מספר שניות עד להופעת המחוון.
- ואז החלק את "החלק לכיבוי".
- לאחר כיבוי ה- iPhone, המתן לפחות 30 שניות.
- הפעל אותו שוב על ידי לחיצה ממושכת על לחצן שינה / התעוררות עד שתראה את הלוגו של Apple.
אם המסך אינו מגיב לחלוטין, לא תוכל להפעיל אותו מחדש על ידי לחיצה על כפתור השינה / השכמה וגרירת המחוון. במקרה כזה, מה לעשות? איך לתקן מסך אייפון שלא יעבוד בכלל? לכו להפעלה מחדש של כוח. כך תוכל לעשות זאת:
- לחץ והחזק את כפתור השינה / השכמה יחד עם כפתור הבית למשך 10 שניות לפחות עד שתוכל לראות את הלוגו של Apple
- תן לתהליך ההפעלה מחדש להשלים.
- לאחר סיום, בדוק אם הבעיה במסך המגע נפתרה.

apple.com
עדכן, התקן מחדש או מחק את האפליקציה
פתרון זה עשוי לעבוד בבעיות מסך מגע של iPhone המתרחשות כאשר אתה משתמש באפליקציה ספציפית. כדי לפתור את זה, נסה לעדכן תחילה את האפליקציה:
- עבור לחנות האפליקציות
- הקש על כרטיסיית העדכון ומצא את היישום שאתה צריך לעדכן
- לחץ על עדכן
אם הבעיות עדיין מופיעות, נסה להתקין מחדש את האפליקציה. ודא שהבנת את הסיכון למחיקת האפליקציה. תוכלו לבדוק מידע זה באתר הרשמי שלהם. כדי להתקין מחדש את האפליקציה, כל שעליך לעשות הוא להסיר אותה ולהוריד אותה מחדש מחנות האפליקציות.
- במסך הבית של ה- iPhone שלך, הקש והחזק את סמל האפליקציה עד שהוא מצחקק
- הקש על הסימן "x" בפינה השמאלית העליונה של האפליקציה

- הודעת הקופץ תופיע, ואז הקש על "מחק"
- חזור ל- App Store ואז מצא את האפליקציה והורד אותה מחדש.
אם עדכון והתקנה מחדש לא פתרו את הבעיה, עליך למחוק את האפליקציה ולמצוא את האפליקציה הדומה כאפשרות השנייה.
אפס את כל ההגדרות או מחק את כל התוכן וההגדרות
ניתן לעשות זאת רק אם המסך מגיב לאט. במקרה זה, מסך המגע של האייפון עדיין עובד אך תגובתו איטית ממה שצריך.
שלבים לאיפוס כל ההגדרות
- פתח הגדרות >> כללי >> אפס >> אפס את כל ההגדרות
- תתבקש להזין את קוד הגישה
- הקש על אפס את כל ההגדרות
- ה- iPhone שלך יופעל מחדש ויאפס את כל ההגדרות שלו

שלבים למחיקת כל התוכן וההגדרות
- וודא שגיבית את התאריך לפני שתתחיל
- פתח הגדרות >> כללי >> אפס >> מחק את כל התוכן וההגדרות
- הכנס סיסמה
- הקש על מחק אייפון או מחק אייפון והוא יאתחל מחדש
- הגדר את האייפון כמכשיר חדש

שחזר את iPhone להגדרות היצרן באמצעות iTunes
אתה יכול לבצע שיטה זו אם מסך ה- iPhone שלך מגיב לאט. אם אתה עומד מול מסך המגע של iPhone ולא מגיב לחלוטין, אתה יכול לנסות את השיטות הבאות: לשחזר את iPhone במצב התאוששות או DFU. אחרת, וודא שהאייפון סונכרן למחשב שבו אתה משתמש לשחזור האייפון. כדי להחזיר את מכשיר ה- iOS להגדרות היצרן, להלן השלבים:
- השתמש בכבל הברק כדי לחבר את ה- iPhone למחשב שבו מותקן ה- iTunes
- הפעל את iTunes
- בכרטיסיית הסיכום, לחץ על שחזר
- תן לתהליך השחזור להסתיים
- הגדר את האייפון

שחזר את מכשיר ה- iOS במצב התאוששות או במצב DFU
דבר נוסף שאתה יכול לנסות כאשר המסך של ה- iPhone שלך אינו מגיב הוא להכניס אותו למצב התאוששות או למצב DFU, ואז לשחזר את ה- iPhone. יתכן שאתה לא מכיר יותר מדי את מצב DFU. בדרך כלל אתה שומע את זה אם אתה רוצה לפרוץ את ה- iPhone שלך. DFU הוא קיצור של עדכון קושחת ההתקנים, מצב בו ה- iPhone אינו יכול לטעון את iOS או אתחול האתחול אך ניתן לזהות אותו על ידי iTunes. מצב זה שימושי אם ברצונך להוריד שדרוג לאחור של iOS, jailbreak או לבטל את נעילת ה- iPhone שלך מכיוון שהוא מאפשר לך לשנות ולבחור את הקושחה שברצונך להתקין ב- iPhone שלך. בינתיים, במצב התאוששות, אנו יכולים לשדרג או לשחזר את ה- iPhone רק עם iOS והקושחה העדכניים ביותר.
שחזר את ה- iPhone שלך במצב התאוששות או במצב DFU עשוי לפתור בעיות במסך המגע של iPhone. נושא זה הוא אחד הנפוצים. קיבלנו שאלות רבות מבעלי האייפון, כמו כיצד לתקן את מסך האייפון 6 פלוס שלא מגיב או כיצד לתקן את מסך האייפון שלא יעבוד. שתי השיטות הללו פתרו את הבעיה עבור לא מעט משתמשי אייפון.
כיצד לשחזר את iPhone במצב השחזור
- חבר את iPhone ל- Mac או PC
- הפעל את iTunes
- לחץ והחזק את לחצני ההפעלה והבית יחד עד שהאייפון יופעל מחדש. לאחר הופעת הלוגו של אפל, שחרר את לחצן ההפעלה אך המשך ללחוץ על כפתור הבית עד שתראה את שלטי ה- iTunes וכבל הברק על גבי מסך ה- iPhone שלך.

כיצד לשחזר את האייפון במצב DFU
- חבר את ה- iPhone למחשב Mac או PC באמצעות כבל ברק
- פתח את iTunes
- החזק את לחצני ההפעלה והבית לחוץ עד שהאייפון יופעל מחדש
- שחרר את כפתור ההפעלה אך המשך להחזיק את לחצן הבית למשך כחמש שניות. אם המסך נשאר שחור, אך ה- iTunes מזהה את ה- iPhone שלך, העברת את ה- iPhone שלך למצב DFU בהצלחה
- בחר בלחצן שחזר.
- כעת, iTunes יוריד קושחה ויחזיר את ה- iPhone להגדרות היצרן.
אם מסך המגע לא יעבוד באייפון לאחר נזקי מים
לא משנה איזה אייפון יש לכם, אם הוא יצר קשר עם מים כנראה שתחוו את אותה בעיה. הנה כמה דברים לנסות:
- כבה את האייפון שלך באופן מיידי, ברגע שתמצא שמסך המגע לא יעבוד באייפון לאחר נזקי מים כדי למנוע בעיות נוספות.
- נקה כל פינה וכל חור באייפון שלך באמצעות החומר הסופג ביותר במים שתוכל למצוא. תן לכל המים להיספג בחומר. יתכן שתצטרך לחזור על זה מספר פעמים כדי להוציא את כל המים.
- אנו ממליצים לך לשים את האייפון שלך כאשר הצד השמאלי פונה כלפי מעלה כדי למנוע מהמים להיכנס ללוח ההיגיון בצד ימין של האייפון.
- לאחר 48 שעות, נסה להפעיל את האייפון שלך ולראות מה קורה, במיוחד למסך המגע שלו.

מה לעשות אם מסך ה- iPhone / iPad שלי אינו מגיב?
בדוק את הדיונים בקהילה, תמצא פתרונות הנוגעים לדיגיטר LCD ותביעות אחרות שאינן מגיבות.
כל הפתרונות שלעיל נמצאים יעילים לתיקון בעיות מסך מגע של iPhone ב- iPhone 4, iPhone 4s, iPhone 5, iPhone 5s, iPhone 6, iPhone 6 Plus, iPhone 6s, iPhone 6s Plus, ו- iPhone SE, iPhone 7, iPhone 7 פלוס, אייפון 8, אייפון 8 פלוס, אייפון X, אייפד אייר, אייפד מיני ואייפד פרו.
אם אתה עדיין נתקל בבעיות מסך מגע של iPhone, אנו ממליצים לך ליצור קשר עם Genius Bar או עם הספק המורשה של Apple הסמוך.
דיון בבעיות מסך מגע באייפון
אוליבר:
ראשית אני שומע את נושא מסך מגע זה של iPhone 6. אבל אני בטוח ששיטות אלה יעבדו. אם לא בטובך תגיד זאת.
פתרון 1: הפעל מחדש את ה- iPhone שלך
לפעמים, מסך ה- iPhone שלך אינו מגיב בגלל כמה יישומים סגורים. יתכן ופתחת יותר מדי יישומים ולא הצלחת לסגור אותם. זה גורם למסך שלך להקפיא ולהיתקע ולא משנה איך תנסה להקיש עליו. כדי לפתור בעיה זו, הפעלה מחדש של ה- iPhone עשויה לעזור. מרבית היישומים נסגרים כאשר הטלפון מכובה. הפעל את הטלפון שלך לאחר 3-5 דקות כדי לרענן אותו לחלוטין. בדוק אם המסך כבר עובד.
פתרון 2: מקסם את זיכרון ה- RAM של האייפון שלך
זמינות RAM נמוכה עלולה גם לגרום לכשלים במסכים לעבוד. מחק יישומים שאינם בשימוש ב- iPhone שלך כדי למקסם את זיכרון ה- RAM ואז הפעל מחדש את הטלפון שלך כדי לרענן אותו.
פתרון 3: בצע איפוס קשה ב- iPhone 6 שלך
אם תיקון הכיול לא עוזר, בצע איפוס קשה במכשיר ה- iPhone 6. איפוס קשה עוזר להחזיר את הטלפון למצבו הטוב. כבה את ה- iPhone 5 שלך> לחץ על הפעלה יחד עם כפתור הבית עד שהוא יופעל מחדש ויפתח את iTunes> המתן עד שהטלפון שלך נמצא במצב שחזור. דרך חלופית לעשות זאת היא שחזור ה- iPhone שלך בהגדרות היצרן. עליך להתקין את הגירסה החדשה של iTunes במחשב שלך ולפתוח אותה. חבר את ה- iPhone 6 למחשב באמצעות מחבר USB. ברגע ש- iTunes יזהה את הטלפון שלך, הוא יתווסף לרשימת המכשירים. בחר את הטלפון שלך מרשימת המכשירים ופתח את הכרטיסייה סיכום. לחץ על כפתור השחזור. עקוב אחר ההוראות עד לסיום. בכך הותקנה מערכת הפעלה חדשה המסייעת בתיקון בעיות מסך מגע באייפון 5.
פתרון 4: יישר מחדש או החלף את תצוגת מסך הטלפון שלך
אם איפוס קשיח לא עוזר, פגמים בתצוגת מסך פיזית הם גם הגורם לבעיות במסך המגע ב- iPhone 6. כדי לפתור את הבעיה, יישום מחדש או החלפה של תצוגת המסך הפיזית יכול להיות הפיתרון. זה חל ביעילות במיוחד אם שמטת את הטלפון שלך. בכבלים מסוימים עשויים להיות אנשי קשר רופפים ועליך לחבר אותם היטב. אם המסך נשבר, עליך להחליף אותו. למשל, אינך יודע כיצד ליישר מחדש או להחליף את המסך שלך, עבור למרכז שירות של אפל ותן למומחה לבצע את השינוי או החלפת המסך.
קריסטן :
מסך המגע התנפץ לאחר עדכון 10.1 באוקטובר 2016 (עבד בצורה מושלמת עד למועד זה ולא הושמט)
המסך יעבוד במשך 5-10 שניות ואז יקפא עד שייגמר לו הזמן הקצוב
ואז היה חוזר ...
בדק את כל המחברים בתוך המסך
שחזר לי את הטלפון
המפעל איפס את זה
הכניסו למקפיא !!
נשבע על זה, ואיים לשדרג אותו !!!
המאמץ האחרון שלי בתעלה עבד (אחרי 3 ימים שניסיתי הכל)
רוקנתי את הסוללה, שוב
התחלתי מחדש המחובר ל- itunes, שוב
מחקתי את כל האפליקציות באמצעות itunes (ניסיתי את כל זה יומיים לפני אבל לא הצלחתי ...)
חיכיתי שהוא יסונכרן ואז סגרתי אותו
התחלתי את זה עדיין מחובר ל- itunes (לא בטוח אם זה חשוב  )
)
אצבעות אצבעות רגליים ואוזניים ועיניים חצו ווהו !!!!
היא עובדת!!!!
סבין:
זו בהחלט בעיה עם דיגיטיזר. ריבועים לבנים קטנים בתחתית המסך יכולים גם להצביע על כך שכבל ה- flex אינו מונח כהלכה. כבל זה הוא הכבל הראשון המחבר את המסך ללוח האם. הוא ממוקם בחלק העליון של הטלפון עם כיוון אופקי.
1 הסר את כל שלושת המחברים ומושב אותם כראוי
2 הצב את כבלי הסרט למסך ה- LCD של ה- iPhone שלך והריבועים הלבנים הקטנים שלך ייעלמו
3 חבר מחדש את כבל Flex החיישן או המצלמה. זה מחייב אותך להפריד את הזכוכית מ- LCD