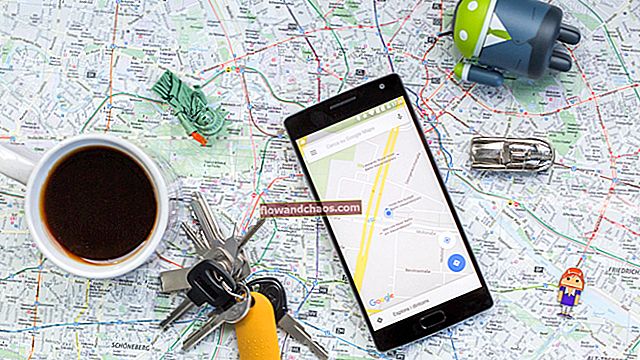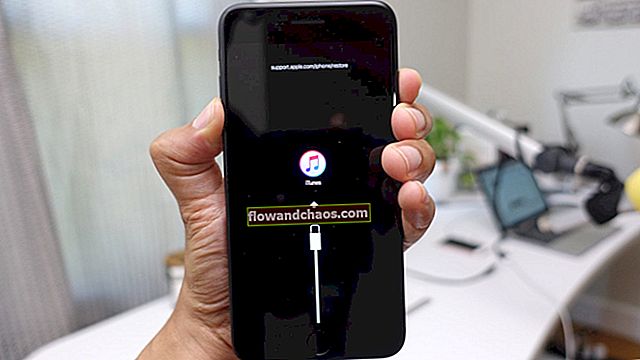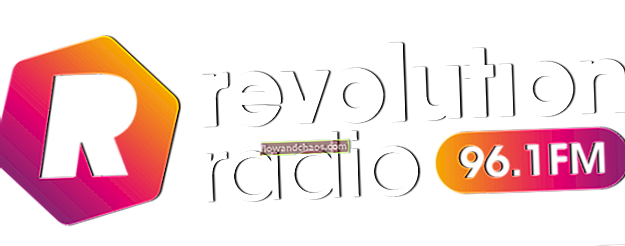אחת השגיאות שלמשתמשי ה- iPhone עשויים לראות לפעמים היא "לא יכול להתחבר לחנות iTunes". ברוב המקרים, הבעיה נגרמת על ידי חיבור לאינטרנט רע או העובדה ש- App Store מתעדכן כעת. לפעמים, השרתים עשויים לרדת, ובמקרה זה לא תוכל להתחבר לחנות. כשזה לא המקרה, יש כמה פתרונות שתוכל לבדוק, ולהיפטר מהנושא. אלה חלק מהודעות השגיאה: "לא ניתן להתחבר לחנות iTunes. אירעה שגיאה לא ידועה "," לא הצלחנו להשלים את בקשת iTunes Store שלך "או" iTunes לא יכול להתחבר לחנות iTunes. "
ראה גם: כיצד לתקן iPhone / iPad לא יוריד או יעדכן אפליקציות
דרכים לתקן את ה- iPhone אינן יכולות להתחבר לחנות iTunes
פתרון מס '1: החלף רשת
זה די פשוט. אם השתמשת ב- Wi-Fi, עבור לנתונים סלולריים. אם השתמשת בנתונים סלולריים, עבור לרשת Wi-Fi. לפני שתעשה זאת, צא מאפליקציית iTunes / חנות האפליקציות.
פתרון מס '2: ודא שהשרתים עובדים
אתה יכול לבקר בדף המערכת של Apple כדי לבדוק אם מערכת חנות iTunes אינה פועלת. דף זה זמין באתר הרשמי של אפל ומכיל מידע אודות מצב המערכת של שירותי אפל, חנויות ו- iCloud. התיבה הירוקה המרובעת מציינת כי השירות תקין, ואילו תיבת המשולש הכתומה מציינת כמה בעיות. אתה יכול לראות את סטטוס המערכת הנוכחי בדף האינטרנט Apple Status Status.

פתרון מס '3: אפשר LTE
כדי שתוכל לחבר את iTunes, מה שאתה צריך זה חיבור אינטרנט יציב ומהיר. אם אתה משתמש בנתונים סלולריים, נסה להפעיל LTE למהירות אינטרנט מהירה יותר. עבור אל הגדרות, הקש על נתונים סלולריים וודא שהם פועלים. באותו מסך, הקש על אפשרויות נתונים סלולריים> קול ונתונים> בחר 4G.

פתרון מס '4: תאריך ושעה
תוכל לפתור את הבעיה על ידי שינוי הגדרות תאריך ושעה. הנה מה שאתה צריך לעשות:
- עבור אל הגדרות, בחר כללי ולחץ על תאריך ושעה
- ודא שההגדרה האוטומטית מופעלת.
- ממחלף ריבוי המשימות צא מ- App Store ו- iTunes, ואז פתח אותם שוב.

פתרון מס '5: חיבור לאינטרנט
אחת הסיבות העיקריות לכך שהאייפון לא יתחבר לחנות iTunes היא חיבור לאינטרנט גרוע. אם אתה מחובר לרשת Wi-Fi, התחל לפתור את הבעיה על ידי הפעלה מחדש של הנתב. כבה את הנתב שלך, השאר אותו ככה למשך עשר שניות והפעל אותו שוב. אם זה לא פותר את הבעיה, נווט אל הגדרות, הפעל את מצב המטוס, השאר אותו דולק למשך 15-20 שניות וכבה אותו. ניתן גם לאפס את הגדרות הרשת. לשם כך, עבור אל הגדרות> כללי> אפס> אפס הגדרות רשת. הקש על קוד הגישה שלך ואז על איפוס הגדרות רשת. אם אתה נתקל בבעיות ברשת ה- Wi-Fi שלך, והפתרונות שהזכרנו זה עתה לא פעלו, קרא את המאמר הבא המציע דרכים לעקיפת הבעיה: כיצד לתקן iPhone / iPad לא יתחבר ל- Wi-Fi.

פתרון מס '6: הפעל מחדש את ה- iPhone שלך
לחץ והחזק את כפתור השינה / השכמה, גרור את המחוון כדי לכבות את הטלפון שלך ואז לחץ והחזק את כפתור השינה / השכמה כדי להפעיל אותו מחדש.

פתרון מס '7: עדכן את iOS
עדכוני iOS חשובים מאוד, לא רק בגלל שגרסה חדשה יכולה לתקן טונות של באגים, אלא גם משום שהיא מביאה לשיפור הביצועים ומציגה תכונות חדשות. כדי לעדכן את iOS, חבר את ה- iPhone שלך למקור חשמל ורשת Wi-Fi, ואז נווט אל הגדרות> כללי> עדכון תוכנה והקש על הורד והתקן.

פתרון מס '8: כבה את רשתות ה- VPN
אם אתה משתמש ב- VPN ב- iPhone שלך, נסה לכבות אותו לזמן מה:
- עבור אל הגדרות> VPN
- הקש על הלחצן הירוק לצד קטע סטטוס תחת תצורות VPN כדי לכבות אותו.
- נסה להתחבר מחדש ל- iTunes

פתרון מס '9: צא מ- Apple ID
נסה לצאת ממזהה Apple שלך והיכנס שוב. ודא שאתה משתמש במזהה Apple הנכון. שלב פשוט זה יכול לתקן לא יכול לגשת לבעיית חנות iTunes.
- עבור אל הגדרות> iTunes ו- App Store
- הקש על מזהה Apple שלך
- הקש על "צא".
- כדי להיכנס, חזור למסך iTunes ו- App Store והקש על "כניסה".
- הזן את מזהה ה- Apple והסיסמה שלך. הקפד להזין את אלה הנכונים.

פתרון מס '10: מחק את ה- iPhone שלך
אתה יכול למחוק את כל התוכן וההגדרות ב- iPhone שלך. אנו ממליצים לך לגבות את הנתונים שלך לפני שתתחיל בתהליך. נווט אל הגדרות >> כללי >> אפס >> מחק את כל התוכן וההגדרות. הקש על מחק את ה- iPhone. לאחר השלמת תהליך המחיקה, המכשיר שלך יאתחל מחדש. מה שעליך לעשות בהמשך הוא פשוט לבצע כמה צעדים פשוטים ולהגדיר את המכשיר שלך כחדש.

פתרון מס '11: השב את ה- iPhone שלך להגדרות היצרן באמצעות iTunes
תהליך השחזור ימחק את כל הדברים ב- iPhone כולל מערכת ההפעלה והקושחה. אל תשכח לגבות את הנתונים שלך. כדי להחזיר את ה- iPhone להגדרות היצרן באמצעות iTunes, בצע את השלבים הבאים:
- ודא שה- iPhone שלך טעון ושיש לך את הגרסה האחרונה של iTunes
- ודא שהאייפון שלך מחובר ל- WiFi יציב. זה חשוב, אחרת אתה עלול להתמודד עם בעיה המכונה iPhone תקועה במצב התאוששות
- חבר את iPhone ל- Mac / PC
- הפעל את iTunes
- לחץ על שחזר בכרטיסייה סיכום
- iTunes יוריד תחילה את הקושחה
- המתן עד לסיום תהליך השחזור
- הגדר את ה- iPhone שלך כמכשיר חדש

פתרונות אלה יעילים ב- iPhone 4, iPhone 4s, iPhone 5, iPhone 5s, iPhone 5c, iPhone 6, iPhone 6 Plus, iPhone 6s, iPhone 6s Plus ו- iPhone SE.
אם ניסית את כל הפתרונות המפורטים במאמר זה, וה- iPhone שלך אינו יכול להתחבר לחנות iTunes, פנה לאפל או בקר באחת החנויות שבסביבה.
מה לעשות אם אינך מצליח להתחבר לחנות iTunes ב- Mac שלך?
חיבור לאינטרנט
הדבר הראשון שיש לעשות הוא לוודא שה- Mac שלך מחובר לאינטרנט. כשמדובר בצרות בעיות באינטרנט, יש הרבה. אתה יכול לנסות את זה אחד אחד.
- כבה את ה- WiFi של ה- Mac והפעל אותו מחדש. נסה להתחבר ל- iTunes.
- נסה רשת WiFi אחרת, אם יש כזו.
- נסה לפתוח אתר בדפדפן שלך. אם זה עובד טוב, הבעיה אינה ברשת האינטרנט שלך.
- אם ברשותך המכשיר האחר, נסה להשתמש באותה קישוריות לאינטרנט.
- אפס את נתב ה- WiFi שלך.
- חבר את ה- Mac לאינטרנט באמצעות כבל LAN.
- אם אינך יכול לפתוח אתר כלשהו בדפדפן שלך, פנה לספק שירותי האינטרנט שלך.
עדכן את התוכנה
וודא שתוכנת ה- Mac שלך מעודכנת. להלן השלבים:
- לחץ על הלוגו של Apple בפינה השמאלית העליונה.
- לחץ על App Store או על עדכון תוכנה.
- חנות האפליקציות של Mac תיפתח אוטומטית ותראה את תוכנת העדכון הזמינה.
- לחץ על עדכן בתוכנה שאתה מתכוון לעדכן או לחץ על עדכן הכל.
עדכן את iTunes ואת ספארי
בדוק אם קיימת גרסה חדשה של iTunes. אם כן, תוכל לפתור את הבעיה בחנות iTunes על ידי עדכון תוכנת iTunes ו- Safari. אך לפני שתתחיל בתהליך העדכון, ודא שה- Mac שלך זכאי לדרישות המערכת המינימליות של iTunes.
צעדים לעדכון iTunes
- הפעל את iTunes ב- Mac שלך.
- בשורת התפריטים, בחר iTunes> חפש עדכונים.
- עקוב אחר ההוראות הנתונות עד לסיום התהליך.
שלבים לעדכון ספארי
- פתח את היישום Mac App Store.
- לחץ על הכרטיסייה עדכן, ותן לו לבדוק את זמינות העדכונים.
- מצא את העדכון האחרון עבור Safari ולחץ על עדכן.
וודא שהמערכת של אפל לא פועלת
אתה יכול לבקר בעמוד המקוון של סטטוס המערכת של אפל. אם אתה רואה את הסימן המשולש הכתום לצד "iTunes", המשמעות היא שיש בעיות במערכת.
בדוק את חומת האש שלך
בדוק את הגדרות חומת האש ב- Mac וודא שהוא אינו חוסם את חיבור iTunes Store.
- עבור לתפריט Apple on בשורת התפריטים שלך ב- Mac ולחץ על אפליקציית העדפות מערכת.
- לחץ על אבטחה ופרטיות.
- פתח את אפשרויות חומת האש.
- הגדר את חומת האש וודא שהיא מאפשרת ל- Mac שלך להתחבר לחנות iTunes.
בדוק רשתות VPN
בדומה ל- iOS, רשתות VPN יכולות לגרום ל- Mac שלא להתחבר לשגיאת חנות iTunes. אתה יכול לבדוק רשתות VPN בהעדפות מערכת> רשת. בחלונית השמאלית תראה VPN עם נורית החיווי שלו. אם אתה משתמש ב- VPN, נסה לנתק אותו על ידי לחיצה על כפתור "ניתוק" בחלונית הימנית.
אפס את מחזיק המפתחות של Mac
במקרים מסוימים, מחזיק המפתחות של Mac אחראי לנושא זה. איפוס זה עשוי לעזור לך להיפטר מהבעיה.
- פתח גישה למחזיקי מפתחות בתיקיה "Utilities" או בתיקייה "Other".
- בחר העדפות.
- לחץ על כללי.
- לחץ על אפס את מחזיק המפתחות ברירת המחדל שלי.
- אמת באמצעות סיסמת הכניסה לחשבונך.
מה לעשות אם אינך מצליח להתחבר לחנות iTunes במחשב האישי שלך?
חיבור לאינטרנט
יש כמה בעיות שאתה יכול לנסות לוודא שהנושא אינו קשור לחיבור האינטרנט. אלה הם: החלפת WiFi במחשב Windows שלך, נסה רשתות WiFi אחרות, אפס את הנתב שלך, השתמש בכבל LAN, נסה את האינטרנט במכשיר השני וכו '. אם ניסית את כל אלה אך אינך מצליח להתחבר, פנה אל ספק אינטרנט.
עדכן את iTunes
ודא שהתקנת iTunes האחרונה במחשב האישי שלך. השלבים לעדכון iTunes במחשב דומים למדי כמו ב- Mac. אך וודא תחילה כי המחשב שלך עומד בדרישות המערכת של iTunes.
- הפעל את iTunes במחשב האישי שלך.
- בשורת התפריטים, לחץ על עזרה> חפש עדכונים.
- עקוב אחר ההוראות הנתונות עד לסיום התהליך.
- במקרה שלא תוכלו למצוא את שורת התפריטים, לחצו על סמל התפריט בפינה השמאלית העליונה של iTunes. לאחר מכן בחר "הצג שורת תפריטים" מרשימת התפריטים.
הגדרות חומת אש למחשב
בדוק את חומת האש במחשב שלך וודא שהוא אינו חוסם את חיבור חנות iTunes. לשם כך, בצע את הצעדים הבאים:
- לחץ על מקש Windows במקלדת המחשב שלך או לחץ לחלוטין על מקשי Control (Ctrl) ו- Escape (Esc).
- הקלד "firewall.cpl" בתיבת החיפוש.
- לחץ על "firewall.cpl" וחלון חומת האש של Windows יופיע.
- אם אתה משתמש ב- Windows 8 או 10, לחץ על "אפשר יישום או תכונה דרך חומת האש של Windows."
- עבור Windows 7, אתה יכול ללחוץ על "אפשר תוכנית או תכונה דרך חומת האש של Windows."
- לאחר מכן לחץ על "שנה הגדרות".
- וודא כי iTunes נבחר לרשתות פרטיות וציבוריות ובונז'ור נבחר לרשתות פרטיות בלבד.
- אם אינך רואה את iTunes ו- Bonjour, לחץ על "אפשר יישום אחר" עבור Windows 8 ו- 10. עבור Windows 7, לחץ על "אפשר תוכנית אחרת".
- אם אינך רואה את iTunes ברשימה, לחץ על "עיון" ועבור לתוכנית iTunes ב- C: \ Program Files \ iTunes \.
- עבור Bnjour, בחר "עיון" ועבור אל mDNSResponder ב- C: \ Program Files \ Bonjour \.
- השלב הבא יהיה בחירת אחת מהתוכניות הללו.
- לחץ על פתח.
- לחץ על "הוסף" בחלון "יישום לאפליקציה" (Windows 8 ו- 10) או לחץ על "הוסף" בחלון "הוסף תוכנית" (Windows 7).
- בחר בסדר.
- סגור את חלון חומת האש של Windows.
אפס את קובץ המארחים
באפשרותך לבצע את השלבים הבאים כדי לאפס את קובץ המארח לברירת המחדל. שלבים אלה מיועדים ל- Windows 8 או 8.1.
- פתח את פנקס הרשימות.
- העתק והדבק טקסט זה בפנקס הרשימות.
# זכויות יוצרים (c) 1993-2009 Microsoft Corp.
#
# זהו קובץ HOSTS לדוגמה המשמש את Microsoft TCP / IP עבור Windows.
#
# קובץ זה מכיל את מיפוי כתובות ה- IP לשמות המארחים. כל אחד
יש לשמור על ערך # בשורה בודדת. כתובת ה- IP צריכה
# ימוקם בעמודה הראשונה ואחריו שם המארח המתאים.
# כתובת ה- IP ושם המארח צריכים להיות מופרדים על ידי לפחות אחד
# שטח.
#
# בנוסף, ניתן להוסיף הערות (כגון אלה) לאדם פרטי
# שורות או בעקבות שם המכונה המסומן בסמל '#'.
#
# לדוגמה:
#
# 102.54.94.97 שרת המקור rhino.acme.com #
# 38.25.63.10 x.acme.com # x מארח לקוח
# רזולוציית שמות localhost מטופלת בתוך ה- DNS עצמו.
# 127.0.0.1 localhost
# :: מקומי אחד
0.0.0.0 keystone.mwbsys.com
- עבור לתפריט קובץ ולחץ על שמור בשם.
- הקלד "מארחים" בתיבת שם הקובץ ושמור אותו על שולחן העבודה.
- סגור את פנקס הרשימות.
- מצא ולחץ על חיפוש בפינה השמאלית העליונה של המסך, והקלד "הפעל".
- לחץ על סמל "הפעל".
- הקלד:% WinDir% \ System32 \ Drivers \ Etc בתיבה פתח ולחץ על אישור.
- שנה את שם הקובץ מארח עם "Hosts.old".
- העתק והדבק את קובץ ה- Hosts לתיקיה% WinDir% \ System32 \ Drivers \ Etc.
- לחץ על המשך.
מה לעשות אם אינך מצליח להתחבר לחנות iTunes בטלוויזיה Apple שלך?
תאריך שעה
ודא שהתאריך והשעה ב- Apple TV מוגדרים כהלכה. עבור אל הגדרות> כללי> תאריך ושעה.
חיבור לאינטרנט
וודא שיש לך חיבור אינטרנט פעיל, וכדי לעשות זאת עבור אל הגדרות> רשתות. אתה יכול גם לבדוק אם האינטרנט שבו אתה משתמש ב- Apple TV עובד במכשירים האחרים. אם זה לא עובד, אפס את הנתב. אם אתה עדיין נתקל בבעיה זו, פנה לספק האינטרנט שלך.
עדכן את התוכנה
כל עדכון תוכנה מביא תמיד כמה תיקוני באגים, כלומר תוכל לפתור את הבעיה על ידי התקנת גרסת התוכנה העדכנית ביותר. אתה יכול לבדוק אם קיים עדכון עבור תוכנת Apple TV שלך על ידי מעבר אל הגדרות> מערכת> עדכוני תוכנה> עדכון תוכנה.
שחזר את Apple TV שלך
נסה לשחזר את Apple TV באמצעות Mac / PC. לשם כך, בצע את הצעדים הבאים:
- וודא שיש לך חיבור אינטרנט פעיל.
- ודא שהתקנת גרסת iTunes האחרונה במחשב שלך.
- פתח את יישום iTunes ב- Mac / PC שלך
- חבר את Apple TV למחשב.
- אם אתה משתמש בדור השני של Apple TV, אתה יכול לחבר אותו ל- Mac / PC באמצעות כבל מיקרו USB.
- עבור Apple TV 3rd gen, חבר אותו ל- Mac / PC באמצעות כבל מיקרו SD וחבר את Apple TV למקור חשמל.
- עבור Apple TV 4 דור, חבר אותו באמצעות כבל USB מסוג C למחשב ה- Mac / PC שלך וחבר את Apple TV למקור חשמל.
- באפליקציית iTunes בחר Apple TV ולחץ על "שחזר" בכרטיסייה סיכום.
- תן ל- iTunes להוריד את הקושחה תחילה לפני שהיא ממשיכה לתהליך השחזור באופן אוטומטי.
- תן לתהליך השחזור להסתיים.
בעיות / פתרונות אלה נמצאים ויעילים ב- iPhone 4, iPhone 4s, iPhone 5, iPhone 5s, iPhone 5c, iPhone 6, iPhone 6 Plus, iPhone 6s, iPhone 6s Plus, iPhone SE, iPad Pro, iPad air, Mac, PC ו- Apple TV.