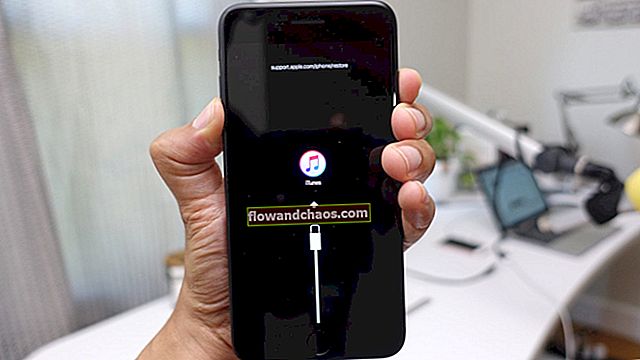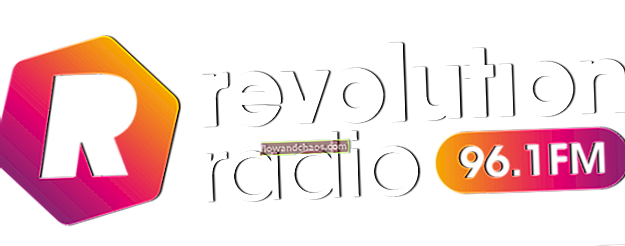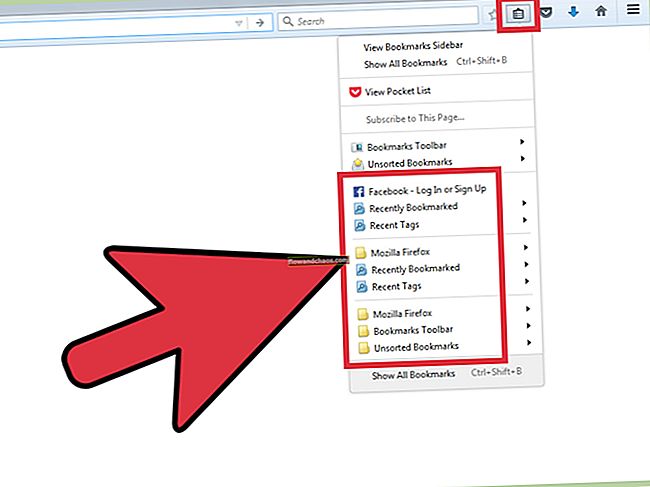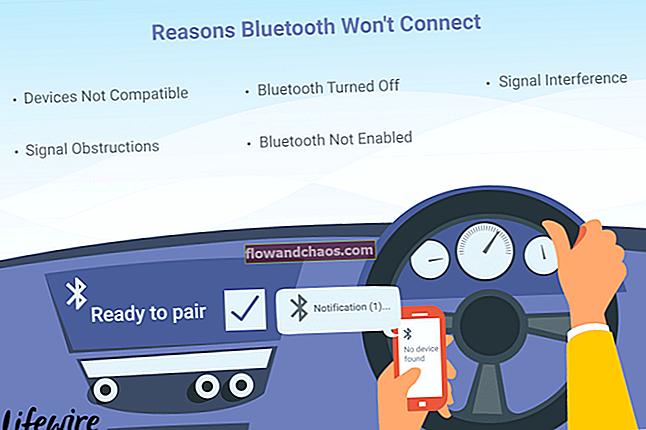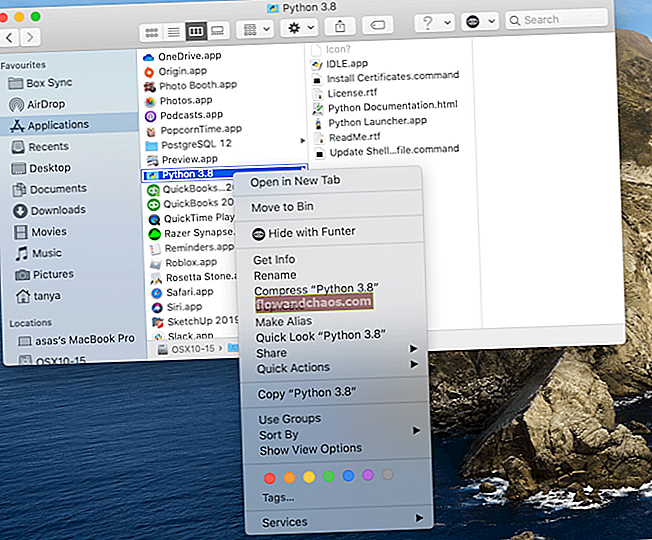אם אתה נתקל בבעיות Wi-Fi ב- iPhone שלך, אתה לא היחיד. בעלי אייפונים רבים התלוננו ועדיין מתלוננים על כך ש"אייפון ואייפד לא יתחברו ל- wifi ", כגון אי יכולת להתחבר לשום רשת או לרשת ספציפית.
חלק מהמשתמשים מתחברים בהצלחה, אך החיבור ממשיך לרדת. כמו כן, הקשר יכול להיות איטי למדי לפעמים. כאן, אנו הולכים לרשום את הפתרונות לכל בעיות ה- Wi-Fi של iPhone, כולל Wi-Fi באפור, וללא חיבור לאחר עדכון iOS.
ראה גם: כיצד לתקן את האייפון לא יחויב
אנשים התלוננו על חיבור Wi-Fi לא יציב או על העובדה שהם כלל לא הצליחו להתחבר לרשת Wi-Fi. אם נתקלת באחת מאותן בעיות לפני שאתה מחליף את הנתב שלך או לוקח את המכשיר לחנות אפל כפתרון האולטימטיבי, יש כמה דברים שתרצה לנסות תחילה.
ראה גם: iMessage לא עובד / ממתין להפעלה iMessage
פתרונות לבעיות Wi-Fi ל- iPhone / iPad
מה גורם לבעיות Wi-Fi באייפון או באייפד?
יש הרבה דברים שונים שיכולים לגרום לבעיות בחיבור Wi-Fi. יש כמה פשוטים, כגון מצב טיסה מופעל, או העובדה שה- iPhone / iPad שלך רחוק מדי מהנתב. האות יכול להיות גרוע לפעמים, ולכן החיבור שלך יכול להיות איטי. באג תוכנה יכול להיות גם אחת הסיבות, כמו גם הבעיות בהתקני רשת (מודם ונתב), או האנטנה של האייפון.

כבה והפעל מחדש את ה- Wi-Fi
אם ה- iPhone שלך לא יתחבר לרשת Wi-Fi או שהוא אכן מתחבר אך החיבור צונח, התחל בכמה דברים פשוטים. אם עדיין לא ניסית את זה - כבה את ה- Wi-Fi והפעל אותו מחדש. אתה יכול להחליק מהקצה התחתון של המסך ולפתוח את מרכז הבקרה. הקש על סמל ה- Wi-Fi כדי לכבות אותו. המתן מספר שניות והקש שוב על הסמל כדי להפעיל מחדש את ה- Wi-Fi.

דרך נוספת להפעיל / להפעיל את ה- Wi-Fi היא באמצעות הגדרות iPhone. עבור אל הגדרות> Wi-Fi, והחלף את המתג לצד Wi-Fi.

כבה את ה- Bluetooth
Bluetooth יכול להיות מהסיבות לכך שה- iPhone שלך לא יישאר מחובר לרשת wifi או לא יתחבר בכלל מכיוון ש- Bluetooth יכול לגרום להפרעה לחיבורי Wi-Fi. לכן עליכם לכבות אותו כדי לראות אם זה ישפיע. באפשרותך להחליק למעלה מהקצה התחתון של המסך ולהקיש על סמל ה- Bluetooth, או לעבור לגדרות> כללי ולכבות אותו.

החלף מצב טיסה
כאשר דנו בכמה מהסיבות לכך שה- iPhone או ה- iPad שלך לא יתחברו ל- Wi-Fi, הזכרנו את מצב המטוס. אם הוא מופעל, זו הסיבה שהמכשיר לא יתחבר לרשת. ברגע שתכבה אותו הבעיה תיפתר.
החלפת מצב טיסה יכולה להיות יעילה למדי וזה יכול לעזור לך לתקן את הבעיה. עבור אל הגדרות והפעל את מצב טיסה. המתן 30 שניות וכבה אותו שוב. נסה להתחבר לרשת Wi-Fi שוב.

החלף את ה- Wi-Fi Assist
אם התקנת את iOS 9 ואילך, אתה כנראה מכיר את ה- Wi-Fi Assist. הודות לתכונה זו, תמיד תהיה לך חיבור לאינטרנט יציב. אם חיבור ה- Wi-Fi שלך גרוע ואיטי, ה- Wi-Fi Assist יעבור אוטומטית לסלולר. החלפת Wi-Fi Assist פתרו בעיות Wi-Fi של iPhone עבור רבים, ולכן כדאי לנסות זאת. לשם כך, נווט אל הגדרות> סלולר, גלול מטה, הפעל את התכונה וכבה אותה שוב.

הפעל מחדש את ה- iPhone או ה- iPad שלך
הפעלה מחדש יכולה להיות פיתרון יעיל מאוד אם ה- iPhone / iPad שלך לא יכול להתחבר לרשת wifi או אם ביצעת את החיבור אך הוא איטי או ממשיך לרדת.
- לחץ והחזק את כפתור השינה / השכמה
- גרור את "החלק לכיבוי" כדי לכבות את האייפון שלך
- לאחר שהמכשיר שלך כבוי, לחץ לחיצה ממושכת על כפתור השינה / השכמה כדי להפעיל אותו מחדש.

www.iphonehacks.com
הפעל מחדש את המודם והנתב שלך
אם ה- iPhone או ה- iPad שלך לא יכולים להתחבר ל- wifi בבית, אך מתחברים בהצלחה לרשתות אחרות, מומלץ להפעיל מחדש את המודם והנתב. נתק אותם, המתן כ- 30 שניות ואז חבר אותם שוב. המתן דקה או שתיים ונסה להתחבר לרשת Wi-Fi שוב.

youtube.com
ראינו תגובות רבות שאומרות "האייפון שלי לא מתחבר ל- wifi בבית, והוא מתחבר לכל מקום אחר". אם יש לך את אותה הבעיה, פשוט אתחל מחדש את התקני הרשת שלך ואני מקווה שהכל יעבוד כמו קסם.
כבה את שירותי המיקום עבור רשת Wi-Fi
משתמשים רבים אמרו שכיבוי שירותי מיקום עבור רשת Wi-Fi פתר את הבעיה. הנה מה שאתה צריך לעשות:
- נווט אל הגדרות והקש על פרטיות
- לאחר מכן, הקש על שירותי מיקום
- הקש על שירותי מערכת
- כבה את רשת ה- Wi-Fi

תשכחו מרשת ה- Wi-Fi
עדיין נתקל בבעיות? ואז השלב הבא הוא לשכוח את רשת ה- Wi-Fi ולהתחבר שוב. בצע את השלבים הבאים:
- לך להגדרות
- הקש על Wi-Fi
- לאחר מכן, הקש על לחצן המידע (i), הממוקם לצד הרשת שברצונך לשכוח
- הקש על שכח את הרשת הזו
- הקש על שכח כדי לאשר את פעולתך.

לאחר ששכחת את הרשת, חזור ל- Wi-Fi, בחר רשת והזן את הסיסמה.
היו טונות של תלונות של בעלי אייפון שאמרו שהאייפון לא יתחבר לרשתות wifi מסוימות או שאייפון 6 לא יכול להתחבר ל- wifi ביתי, וככה כמה מהמשתמשים פתרו את הבעיה.
עדכן את הקושחה של הנתב
אם ה- iPhone שלך לא יתחבר לרשת Wi-Fi ביתית, אולי עדכון קושחת הנתב יפתור את הבעיה. הדבר הראשון שעליך לעשות הוא למצוא את הדגם ומספר הגרסה של הנתב שלך. תוכל למצוא מידע זה בתיבת המכשיר או במדריך. כמו כן, הדגם ומספר הגרסה ממוקמים בדרך כלל בנתב עצמו, בחלקו האחורי או בחלקו התחתון. היכנס לאתר הרשמי של היצרן וחפש את קטע ההורדות. מצא את הנתב שלך והורד והתקן את הקושחה. אם אינך בטוח כיצד לעשות זאת, תמצא את המדריך באתר היצרן.
מקור: d-link


שנה הגדרות DNS
תוכל לפתור את הבעיה על ידי שינוי הגדרות ה- DNS שלך. אתה יכול להשתמש ב- DNS של Google (8.8.8.8 או 8.8.4.4, או בשניהם, אך הקפד להפריד ביניהם בפסיק) או Open DNS (208.67.220.123 או 208.67.222.123). כך תוכל לעשות זאת:
- עבור אל הגדרות והקש על Wi-Fi
- מצא את הרשת שלך והקש על כפתור המידע (i) ממש ליד הרשת
- תראה DNS, הקש על המספרים
- המקלדת תופיע וברגע שהיא מכניסה את כתובת ה- DNS החדשה.

אפס את הגדרות הרשת
אם ניסית את הפתרונות שהוזכרו לעיל אך ה- iPhone או ה- iPad שלך לא יישארו מחוברים לרשת ה- WiFi או כלל לא יתחברו, אם אתה הולך על אפשרות זו יכול לעשות את העבודה. זה יאפס את כל אפשרויות חיבור הרשת שלך - הגדרות Wi-Fi והגדרות סלולריות הרשתות והסיסמאות שנשמרו, וגם את הגדרות ה- VPN וה- APN.
- נווט אל הגדרות
- הקש על כללי
- לאחר מכן, הקש על אפס
- הקש על אפס הגדרות רשת
- הזן את קוד הגישה שלך אם תתבקש
- הקש על אפס הגדרות רשת כדי לאשר את פעולתך.

עדכן את התוכנה
באג תוכנה יכול לגרום לכל מיני בעיות, כולל בעיות Wi-Fi שונות. לכן עליכם לוודא שהתקנתם את האחרונה. אם לא עשית זאת, עשה זאת עכשיו. אתה יכול לעדכן את התוכנה באופן אלחוטי, אך זה יכול להיות מסובך אם החיבור שלך איטי או ממשיך לרדת. אם ה- iPhone שלך בכלל לא יכול להתחבר לרשת ה- wifi, אפשרות זו אינה באה בחשבון, ובמקרה זה תוכל לעדכן את התוכנה באמצעות iTunes (הפיתרון הבא, מוסבר בהמשך). אם אתה יכול להתחבר לרשת Wi-Fi ספציפית, למשל, במשרד או בבית קפה, ואם החיבור טוב, בצע את הפעולות הבאות:
- לך להגדרות
- הקש על כללי
- הקש על עדכון תוכנה
- הקש על הורד והתקן.
אם הורדת בעבר את הגרסה האחרונה של iOS ולא התקנת אותה, עבור אל הגדרות> כללי> עדכון תוכנה והקש על התקן כעת.

עדכן את התוכנה באמצעות iTunes
אם אינך יכול לעדכן את התוכנה באופן אלחוטי, תוכל לעשות זאת באמצעות iTunes. ראשית, וודא שהתקנת הגרסה האחרונה של iTunes. בצע את השלבים הבאים:
- חבר את ה- iPhone למחשב שלך
- הפעל את iTunes
- בחר באייפון שלך
- לאחר מכן לחץ על סיכום
- לחץ על בדוק אם קיימת עדכון
- אם קיימת גרסה חדשה של iOS, לחץ על הורד והתקן או לחץ על עדכן.

שחזר את ה- iPhone שלך להגדרות היצרן באמצעות iTunes
רוב המשתמשים הצליחו לתקן בעיות Wi-Fi באחד מהפתרונות המפורטים לעיל. אבל אם ניסית את כולם ועדיין נתקלת בבעיות כשאתה מנסה להתחבר לרשת Wi-Fi, אולי הגיע הזמן להתחיל מחדש. אתה יכול להחזיר את ה- iPhone שלך להגדרות היצרן באמצעות iTunes. כל מה ששמרת במכשיר שלך (אפליקציות, קבצים והגדרות שהתאמת בהתאם לצרכים שלך) יימחק. אל תשכח לגבות את הנתונים שלך!
כדי להחזיר את ה- iPhone להגדרות היצרן:
- התקן את הגרסה האחרונה של תוכנת iTunes
- פתח את iTunes
- חבר את ה- iPhone למחשב שלך
- בחר באייפון שלך
- בחלונית סיכום, חפש את האפשרות "שחזר אייפון" ולחץ עליה
- לחץ על שחזר כדי לאשר את פעולתך
- ברגע שתעשה זאת, iTunes תמחק את ה- iPhone שלך והיא תתקין את הגרסה האחרונה של תוכנת iOS
- לאחר השלמת זה, ה- iPhone שלך יופעל מחדש
- בצע את השלבים שעל המסך כדי להגדיר את ה- iPhone שלך כחדש.

חידוש השכירות
עם אפשרות זו, תקבל כתובת IP חדשה מהנתב שלך ובתקווה, תוכל להתחבר לרשת Wi-Fi והחיבור לא יירד עוד. לשם כך עבור אל הגדרות> Wi-Fi, מצא את רשת ה- Wi-Fi שלך ואז הקש על (i) ממש ליד הרשת. הקש על חידוש השכירות.
שאלות נפוצות
ה- WiFi של iPhone לא יופעל באפור
חלק מהמשתמשים דיווחו על הבעיה באומרם "ה- iPhone wifi לא יופעל באפור". יש כמה דברים שאתה יכול לעשות אם ה- Wi-Fi אפור:
כפי שדיווח Ifixit
זה צריך לעשות איתו משהוהלם תרמי.
פתרונות מתקדמים / זמניים:
"מכניסים את הטלפון למקרר למשך 15 דקות, או מתחת למנורה למשך 30 דקות"
"חימום עדין של האייפון שלך באמצעות מייבש שיער, מעל הרמקול / המצלמה הקדמית, אנא וודא שאתה לא פוגע במסך או בסוללה, הנח אותו במרחק של 7-10 אינץ 'מהטלפון. לאחר שתראו אזהרת טמפרטורה, הכניסו מיד את האייפון למקפיא למשך 10-20 דקות. "

פתרון פשוט:
- הפעל / כבה את מצב טיסה.
- הפעל מחדש את ה- iPhone שלך. לחץ לחיצה ממושכת על לחצן שינה / התעוררות, גרור את המחוון וכבה את הטלפון שלך. לחץ לחיצה ממושכת על לחצן שינה / התעוררות כדי להפעיל מחדש את הטלפון שלך.
- אפס את הגדרות הרשת. עבור אל הגדרות> כללי> אפס והקש על אפס הגדרות רשת.
- עדכן את תוכנת iOS.
- אפס את כל ההגדרות. עבור אל הגדרות> כללי> אפס והקש על אפס את כל ההגדרות.
- שחזר את ה- iPhone שלך להגדרות היצרן באמצעות iTunes.
ה- iPhone לא יתחבר לסיסמה שגויה של WiFi
אם ה- iPhone שלך לא מצליח להתחבר לרשת ה- WiFi עם סיסמה שגויה, להלן פתרונות תשחץ:
- אם אתה מתחבר לרשת Wi-Fi בפעם הראשונה, ודא שהזנת את הסיסמה כהלכה.
- הפעל / כבה את מצב טיסה.
- הפעל מחדש את ה- iPhone שלך. לחץ והחזק את כפתור השינה / השכמה ואז החלק לכיבוי. לאחר שהמכשיר שלך כבוי, לחץ לחיצה ממושכת על לחצן השינה / השכמה כדי להפעיל אותו מחדש.
- הפעל מחדש את הנתב שלך.
- אפס את הגדרות הרשת. לשם כך, עבור אל הגדרות> כללי> אפס> אפס הגדרות רשת. הקש על אפס הגדרות רשת.
- עדכן את iOS.
- שנה את סיסמת ה- Wi-Fi.
- שחזר את ה- iPhone שלך להגדרות היצרן באמצעות iTunes.
בעיות wifi ב- iPhone לאחר עדכון iOS
אנחנו תמיד אומרים שחשוב מאוד להתקין את הגרסה האחרונה של iOS מכיוון שהיא מביאה תיקוני באגים, מגבירה את האבטחה של המכשיר שלך ולעתים קרובות היא מציגה כמה תכונות חדשות. עם זאת, כמה בעיות כולל בעיות עם Wi-Fi יכולות להתרחש מיד לאחר העדכון. לפעמים כל שעליך לעשות הוא לחכות מעט ולתת למכשיר שלך להסתדר לאחר העדכון, או לנסות את הפתרונות הבאים:
- החלף Wi-Fi.
- הפעל / כבה את מצב טיסה.
- כבה את ה- Bluetooth.
- תשכחו מהרשת והצטרפו שוב.
- הפעל מחדש את ה- iPhone ואת הנתב שלך.
- אפס את הגדרות הרשת. נווט אל הגדרות> כללי> אפס> אפס הגדרות רשת. הקש על אפס הגדרות רשת.
- אפס את כל ההגדרות. עבור אל הגדרות> כללי> אפס> אפס את כל ההגדרות.
- שחזר את ה- iPhone שלך להגדרות היצרן באמצעות iTunes.
ראה גם: בעיות ופתרונות של Mac Wifi
בעיות / פתרונות אלה נמצאים ויעילים ב- iPhone 4, iPhone 4s, iPhone 5, iPhone 5s, iPhone 5c, iPhone 6, iPhone 6 Plus, iPhone 6s, iPhone 6s Plus, iPhone SE, iPhone 7 ו- iPhone 7 Plus, iPhone 8 , אייפון 8 פלוס ו- iPhone X.
פירטנו את הפתרונות לבעיות Wi-Fi שונות באייפון, אך המכשיר שלך לא יתחבר לרשת Wi-Fi, החיבור איטי או ממשיך לרדת, צור קשר עם אפל או בקר בבר Genius באחת מחנויות אפל הסמוכות.