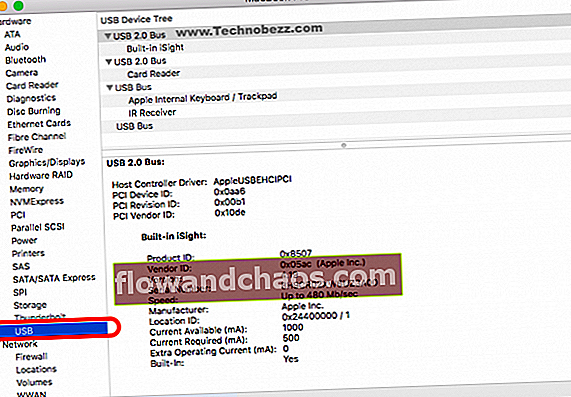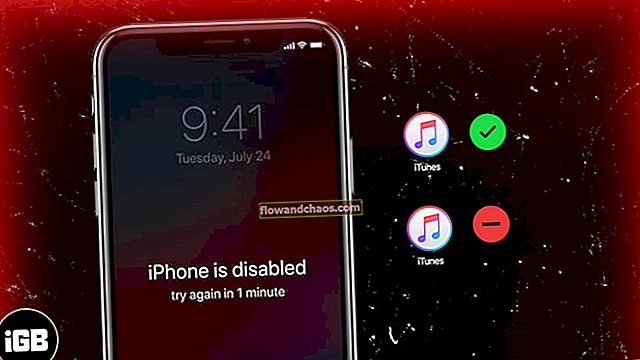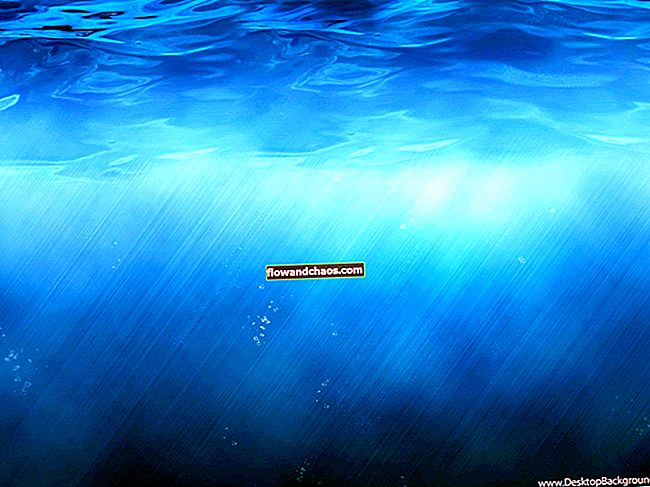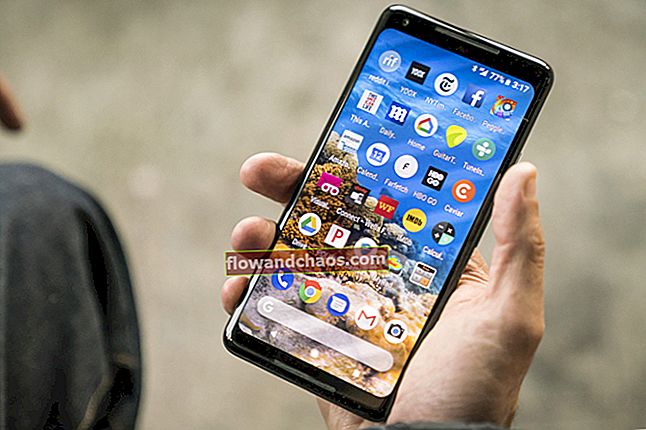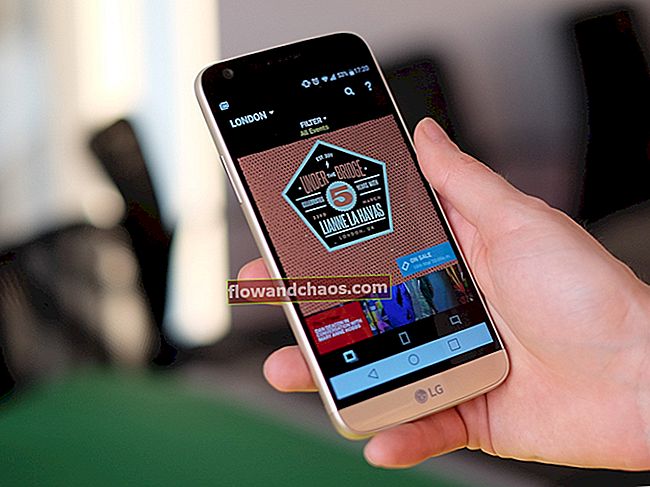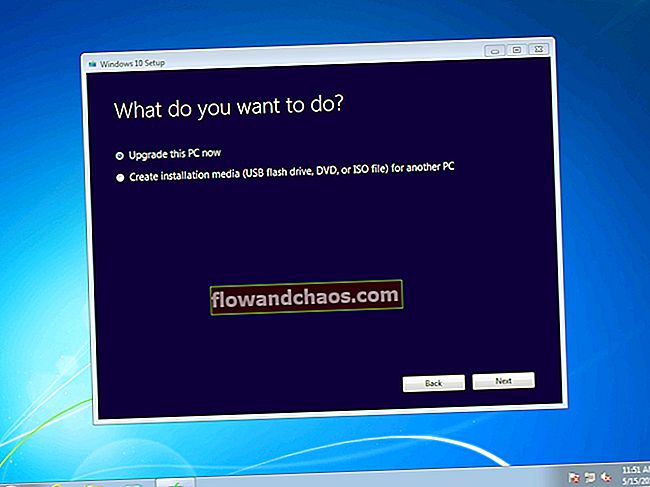iMac לא תוכנן במיוחד כמחשב נייד למשחקים, אבל זה לא אומר שאתה לא יכול לשחק עליו משחקים. למעשה, ישנם הרבה משחקי MacOS מעניינים שתוכלו לשחק, החל מאסטרטגיה, קליעה וכלה במשחקי הרפתקאות. בין אם אתה רק גיימר מזדמן ובין אם תשחק בהם לעתים קרובות יותר, אתה יכול לקחת את חווית המשחק שלך ב- Mac לשלב הבא. השימוש ב- gamepad במשחקי אסטרטגיה או משחקי יריות הוא הרבה יותר טוב מאשר שימוש במקלדת או בעכבר. ניתן למצוא משחקי משחק רבים בשוק, אך אחד הטובים ביותר הוא בקר ה- PS4 DualShock של סוני. כיצד להשתמש בבקר PS4 ב- Mac שלך? ישנן שתי שיטות פשוטות לחיבור הבקר ל- Mac שלך. אתה יכול להתאים אותו באמצעות Bluetooth או באמצעות כבל מיקרו USB.
ראה גם: כיצד לעצור משחקים שמתרסקים ב- Mac
כיצד להשתמש בבקר PS4 במק שלך באמצעות Bluetooth
חיבור בקר המשחקים באמצעות Bluetooth אינו רק קל אלא גם יכול להעניק לך חווית משחק טובה יותר. לפחות, כבל ה- USB לא יפריע לך בזמן שאתה משחק במשחקים. להלן השלבים כיצד להשתמש בבקר PS4 ב- Mac שלך באמצעות Bluetooth.
- ודא ש- Bluetooth ב- Mac שלך פועל. לחץ על סמל ה- Bluetooth בסרגל העליון של ה- Mac.
- בינתיים, בבקר PS4, לחץ בו זמנית על כפתורי PS4 ו- Share. הבקר יהבהב ויהיה מוכן להתאמה עם ה- Mac שלך.

- לחץ שוב על סמל Bluetooth ובחר פתח העדפות Bluetooth.
- בחלונית Open Bluetooth Preferences ב- Mac שלך, מצא את בקר האלחוטי ולחץ על כפתור Connect לידו.
- אתה מוכן להשתמש בבקר PS4 לחוויית משחק טובה יותר במחשב Apple שלך.
שיטה 2: כבל מיקרו USB
משתמשים מסוימים עשויים לרצות לשחק משחקים ב- Mac באמצעות בקר PS4 באופן אלחוטי. אבל לפעמים זה לא עובד עבור משחקים מסוימים, או שיש ל- Mac בעיות Bluetooth. אם מסיבות מסוימות לא ניתן להשתמש ב- Bluetooth של ה- Mac שלך, כיצד להשתמש בבקר PS4 ב- Mac שלך, אז? נסה לחבר אותו באמצעות כבל מיקרו USB.
- קבל כבל מיקרו USB שמגיע עם בקר ה- PS4 שלך.
- חבר אותו ל- Mac ולבקר.
- הפעל את לוח המשחקים של פלייסטיישן על ידי לחיצה על כפתור PS4 באמצע.
- ב- Mac, לחץ על לוגו Apple במסך השמאלי העליון ולחץ על אודות Mac זה.
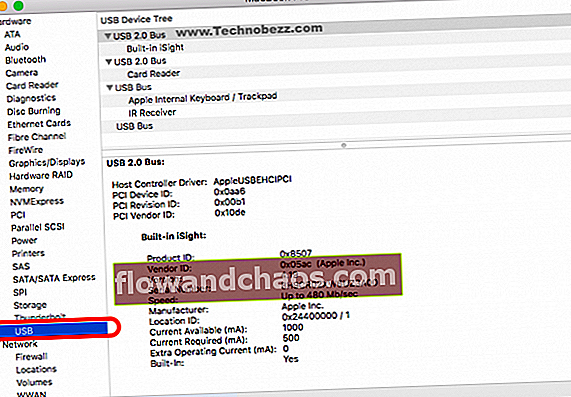
- לחץ על דוח מערכת, מצא ובחר USB.
- מתחת ל- USB, מצא בקר אלחוטי ולחץ עליו.