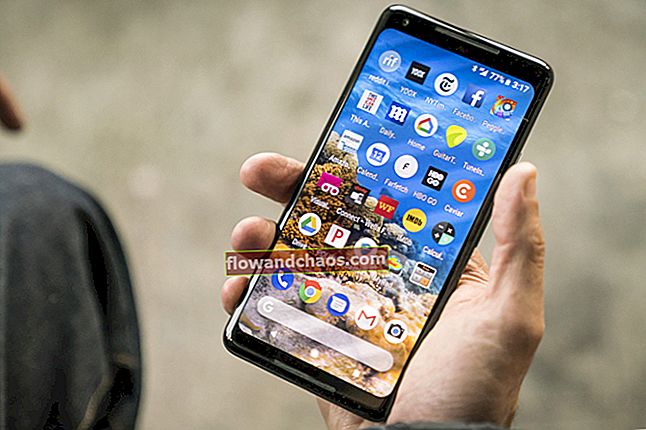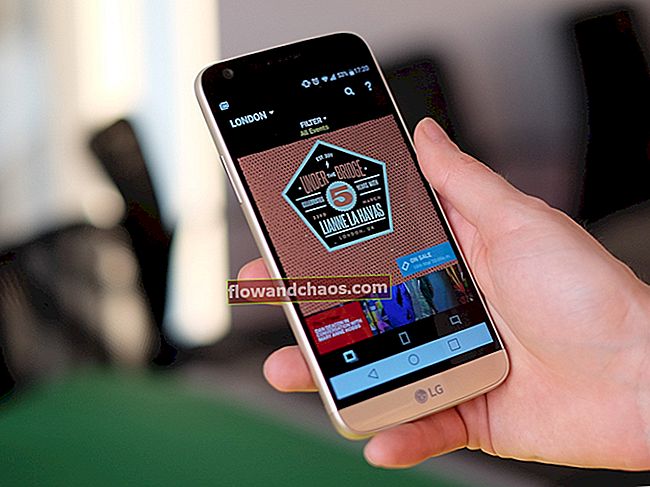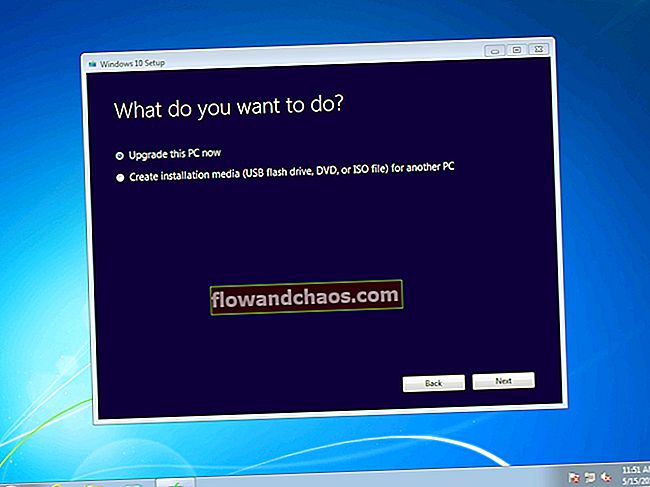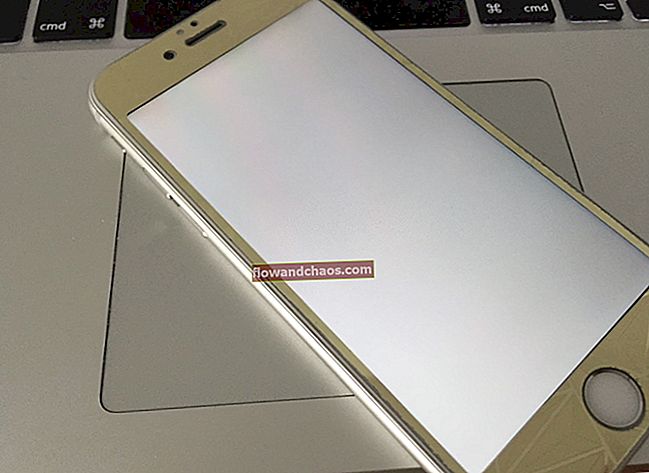מטמון אינו אלא מקום קטן בדיסק הקשיח של המחשב ובזיכרון ה- RAM שנעשה בו שימוש בכדי לשמור את נתוני הדפדפן שהגישה אליהם לאחרונה, כגון דף אינטרנט, טקסטים, תמונות וכו 'והמטרה העיקרית של זיכרון המטמון הזה היא להציע למשתמש מהיר יותר ניסיון. זיכרון זה שומר את העותקים של אתרי האינטרנט שביקרו בהם לאחרונה, כך שבפעם הבאה שאם תבקרו באותו עמוד, המחשב יציג את הנתונים השמורים ובכך יוסר הצורך למהר למקור המקורי להביא את הנתונים. זה חוסך זמן נהדר בזמן שהמשתמשים יכולים לחוות גלישה מהירה יותר. עם זאת, להזכיר שמטמון זה נועד רק לשמירת נתוני הדפדפן. זה נקרא טוב יותר כזיכרון לטווח הקצר או הזמני.

עם זאת, חשוב לנקות את מטמון המחשב לעיתים קרובות מאוד מכיוון שמטמון רב מדי יכול לתפוס מקום רב בכונן הקשיח ובכך יכול להאט את המכונה. לכן, תמיד עדיף להיפטר מנתוני המטמון המיושנים שכבר אינם נדרשים ופשוט תפסו מקום יקר ערך. עם זאת, התהליך משתנה בהתאם לגורמים שונים ואלה מוסברים כאן אחד אחד. לכן, אם אתה משתמש ב- Windows 10 ותוהה כיצד לנקות את מטמון המחשבים Windows 10, זה מכוסה גם במאמר זה.
ראה גם: כיצד לשנות את סוג חשבון המשתמש ב- Windows 10
כיצד לנקות את מטמון המחשב Windows 10
אם אתה משתמש בגרסת Windows 10, התהליך הזה מתאים לך. מטמון המחשב יכול להיות מסוגים שונים כגון מטמון דפדפן, מטמון חנות, קבצים זמניים וכו '. לכן התהליך להיפטר מכולם מופיע כאן.
מחק קבצי מטמון זמניים
- ראשית, לחץ על סמל החלונות בפינה השמאלית התחתונה של המסך ואז לחץ על הפעל.
- זה יפתח את תיבת הפקודה שבה אתה צריך להקליד% temp% ולחץ על Enter.
- זה יציג המון קבצים. מחק את כולם.
- שוב פתח את תיבת הפקודה והקלד temp כדי להכות. מחק את כל הקבצים הזמינים.
- פתח את תיבת הפקודה פעם נוספת. כעת הקלד את המילה 'Prefetch' והקש על Enter.
- מחק את הקבצים הזמינים.
ניקוי דיסק
- להפעלת ניקוי הדיסקים הקלד cleanmgr בתיבת החיפוש של Cortana ובחר באפשרות ניקוי הדיסק מתוצאות החיפוש.
- ניקוי דיסק יציע את כל הכוננים, אז בחרו את הכוננים בזה אחר זה לסריקת קבצים ולנקות אותם.
- ראשית, בחר בכונן 'C' ולחץ על 'אישור'.
- זה יציע אפשרויות רבות. לכן, סמן את כל התיבות הנדרשות והקש על 'ניקוי קבצי מערכת'.
- Windows תחשב את כמות האחסון לניקוי. לאחר מכן לחץ על אישור כדי להתחיל בתהליך.
מחק את המטמון של חנות Windows
Windows Store מגיע עם גרסת הביטא של Windows Store וזה חוסך כמות עצומה של מטמון התורם לבעיית הביצועים בהחלט. לכן, מומלץ למחוק את מטמון החנות לעיתים קרובות מאוד
- פתח את תיבת הפקודה על ידי לחיצה על סמל Windows בפינה השמאלית התחתונה והקלד run.
- כאן הקלד exe ואז לחץ על Enter.
- זה ימחק את המטמון של חנות Windows.
מחק מטמון DNS
מחיקת מטמון DNS מומלצת גם במקרה שאתה נתקל בבעיות בגלישה. התהליך מוסבר כאן.
- הקלד cmd בתיבת החיפוש של Cortana והיא תפתח את שורת הפקודה.
- כאן הקלד את המילה 'ipconfig / flushDNSואז לחצו על Enter.
- זהו זה וכך מטמון ה- DNS ישטוף.
נקה את מטמון הדפדפן
ניקוי מטמון הגלישה ישתנה בכל דפדפן. התהליך נדון בזה אחר זה.
קָצֶה:
- הפעל תחילה את הדפדפן והקש על סמל שלוש הנקודות בפינה השמאלית העליונה.
- לחץ על הגדרות בתחתית ואז לחץ שוב 'בחר מה לנקות'.
- לאחר מכן, בחר את כל אותם דברים שיש לנקות ולחץ לבסוף על 'נקה'. זהו זה.
אינטרנט אקספלורר:
הפעל תחילה את הדפדפן ובסרגל התפריטים עליך לבחור 'צפה ובחר אפשרויות'. לאחר מכן, עקוב אחר הנתיב כללי> פרטיות> נקה ולאחר מכן אישור. לאחר מכן הוא ינקה את כל היסטוריית הדפדפנים.
גוגל כרום:

פתח את הדפדפן והקש על שלוש השורות בפינה השמאלית העליונה. לאחר מכן בחר הגדרות> הצג הגדרות מתקדמות> סעיף פרטיות> נקה את נתוני הגלישה. כעת סמן את תיבת הסימון 'רוקן את המטמון' ולחץ שוב על 'נקה נתוני גלישה'.
Firefox:
- הפעל את הדפדפן והקש על כפתור Firefox בחלקו העליון. העבר את העכבר מעל ההיסטוריה ובחר 'נקה היסטוריה אחרונה'.
- הקש על פרק הפרטים ובחר באפשרות המטמון.
- לאחר מכן, הגדר את טווח הזמן ל"הכל "והקש על כפתור" נקה עכשיו ".
אז זה כל התהליך של אופן ניקוי מטמון המחשב של חלונות 10.
כיצד לנקות מטמון במחשב Windows 7
האם אתה משתמש ב- Windows 7 ומחפש דרכים למחוק את המטמון כדי להגביר את הביצועים? ובכן, אז תמשיך לקרוא. שוב המטמון הוא מסוגים שונים, כך שעליך למחוק את כל המטמונים האלה בזה אחר זה כדי לחזות בשיפור הביצועים.
מחק מטמון זיכרון
- ראשית, לחץ לחיצה ימנית בכל מקום על המסך ובחר קיצור דרך.
- לאחר מכן, תתבקש לשים את מיקום קיצור הדרך, אז הקלד שם '% windir% \ system32 \ rundll32.exe advapi32.dll, ProcessIdleTasks'. הקש "הבא'.
- שוב, תתבקש לשים שם של קיצור הדרך, אז הקלד שם ואז לחץ על 'סיום'.
- זהו זה. ניקית את זיכרון המטמון. פתח את קיצור הדרך החדש שנוצר ואז יבצע הרבה יותר טוב.

מחק מטמון DNS
- לחץ על התחל במחשב Windows 7 והקלד את המילה 'שורת פקודה' בסרגל החיפוש.
- לחץ באמצעות לחצן העכבר הימני על שורת הפקודה כשתקבל את זה ואז עבור לבחירת האפשרות 'הפעל כמנהל'.
- עכשיו הקלד ipconfig / flushdns שם ולחץ על Enter.

נקה מטמון תמונות ממוזערות
יותר מדי מטמון תמונות ממוזערות יכול להוביל לבעיות כמו נושא הביצועים, לכן מומלץ לנקות גם את זה. מטמון זה אינו אלא הקבצים הנטענים מראש המשמשים את Windows כתצוגה מקדימה של התיקיות. כך נקה אותם.
- לחץ לחיצה ימנית על מחיצת הדיסק הראשית ובחר 'מאפיינים'.
- לאחר מכן לחץ על 'ניקוי דיסק' והוא יפתח את דיאלוג ניקוי הדיסק.
- כאן בחר את כל הקבצים למחיקה, אך הקפד לסמן את התיבה 'תמונה ממוזערת'.
- לחץ על אישור ואז מחק קבצים כדי לאשר את התהליך.
נקה את מטמון הדפדפן
אינטרנט אקספלורר
- ראשית, הפעל את הדפדפן כדי ללחוץ על סמל גלגל השיניים בפינה השמאלית העליונה.
- העבר את העכבר מעל הבטיחות ובחר 'מחק היסטוריית גלישה'.
- סמן את התיבה 'קבצי אינטרנט זמניים' ולחץ על כפתור המחיקה.
גוגל כרום:
פתח את הדפדפן והקש על שלוש השורות בפינה השמאלית העליונה. לאחר מכן בחר הגדרות> הצג הגדרות מתקדמות> סעיף פרטיות> נקה את נתוני הגלישה. כעת סמן את תיבת הסימון 'רוקן את המטמון' ולחץ שוב על 'נקה נתוני גלישה'.
Firefox:
- הפעל את הדפדפן והקש על כפתור Firefox בחלקו העליון. העבר את העכבר מעל ההיסטוריה ובחר 'נקה היסטוריה אחרונה'.
- הקש על פרק הפרטים ובחר באפשרות המטמון.
- לאחר מכן, הגדר את טווח הזמן ל"הכל "והקש על כפתור" נקה עכשיו ".
כיצד לנקות זיכרון מטמון ב- Windows 8
כבר כיסינו את התהליך לניקוי מטמון עבור Windows 7 ו- Windows 10, ותהליך זה מיועד לחלונות 8.
נקה את המטמון של אפליקציית שולחן העבודה
ישנן מעט אפשרויות בכל הנוגע לניקוי המטמון של יישום שולחן העבודה. או שתוכל לעשות שימוש בכלי שירות כגון CCleaner בזמן שאתה יכול גם לעשות את זה באופן ידני. אם אתה רוצה לעשות את זה באופן ידני, הנה איך.

- ראשית, הפעל את תפריט הקסמים על ידי לחיצה על לוגו Windows במקלדת.
- הקלד הבא cleanmgr.exe בשדה החיפוש ובחר אפשרות זו בחלונית השמאלית של תוצאת החיפוש.
- לאחר מכן הוא יביא את תיבת הדו-שיח ניקוי הדיסק. לחץ על אישור.
- זה יתחיל לסרוק את הקבצים, לאחר הסריקה, סמן את התיבה 'תמונה ממוזערת' ולחץ שוב על אישור. זהו זה.

ניתן למחוק מטמון DNS גם כדי לחזות בביצועים המשופרים. התהליך זהה למערכת ההפעלה האחרת. לכן, בצע את אותו התהליך כדי לנקות את מטמון ה- DNS.
נקה את המטמון של חנות Windows
- הפעל את ההפעלה על ידי לחיצה על מקש (חלונות + R).
- הקלד את exe הפקודה כאן ולחץ על Enter. זהו זה. מחקת בהצלחה את מטמון החנות ב- Windows 8.
נקה מטמון מהיסטוריית החיפושים
- כדי לנקות את המטמון של היסטוריית החיפושים הפעל את סרגל הקסמים ועבור להגדרות> הגדרות מחשב.
- לחץ על 'חיפוש' בחלונית השמאלית ואז על 'מחק היסטוריה' בצד ימין.
נקה את המטמון של Internet Explorer
- הפעל את סרגל הקסמים ועבור להגדרות> אפשרויות אינטרנט
- כאן תראה אפשרות למחוק את היסטוריית הגלישה. הקש על הלחצן 'מחק' שמתחתיו וזה ינקה את המטמון מ- IE.
ראה גם: כיצד למחוק חשבונות משתמשים ב- Windows 10