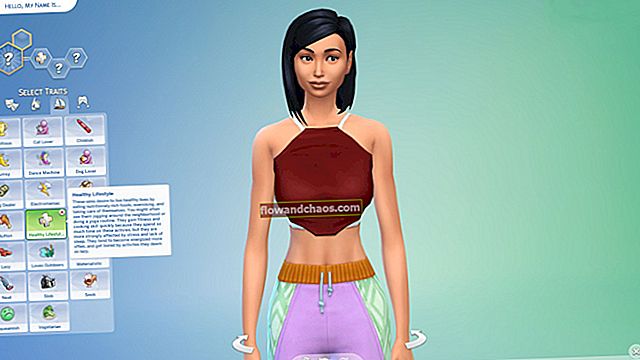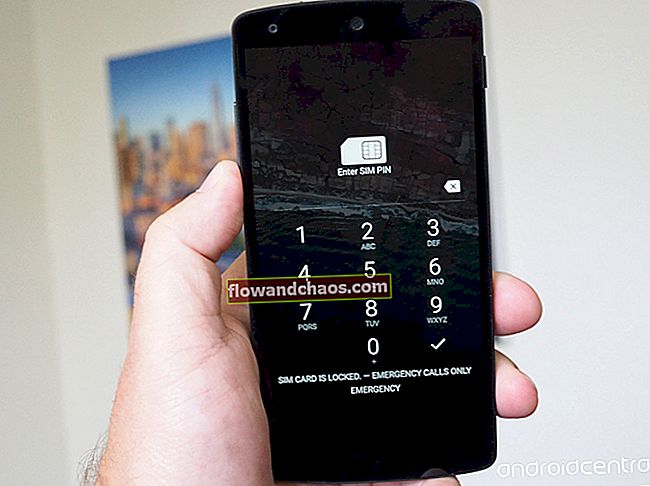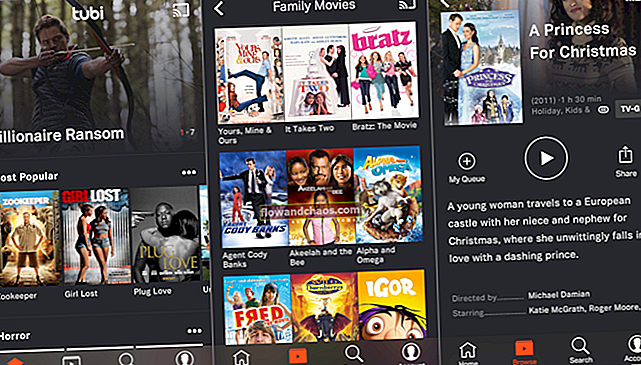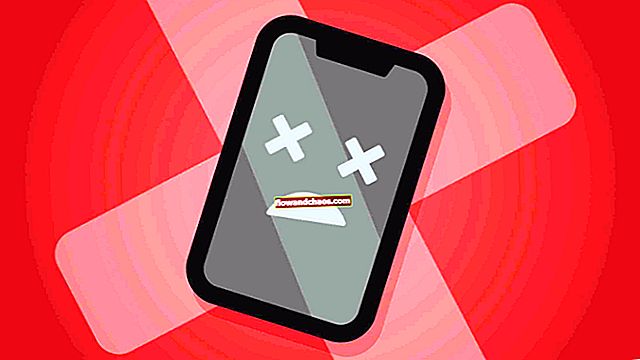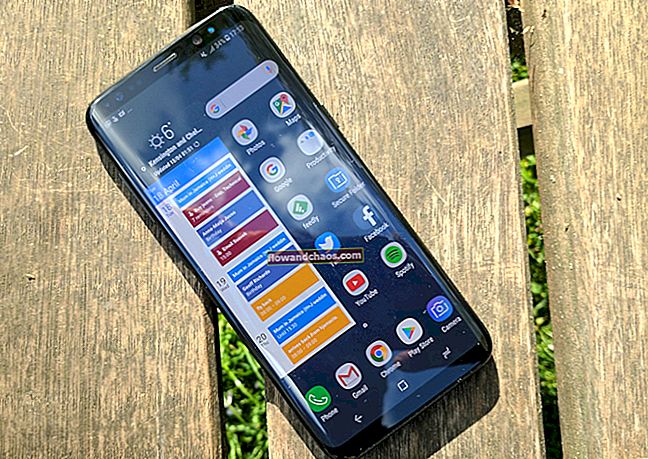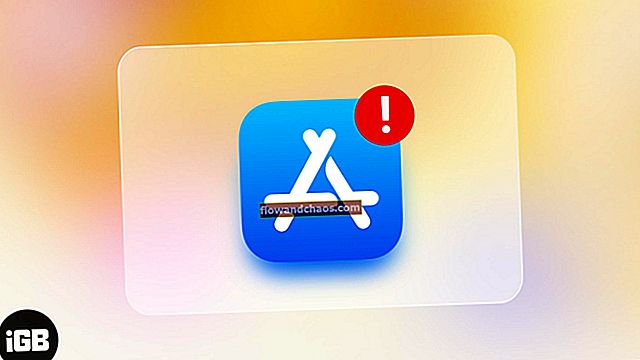אם אתה משתמש בסקייפ ואינך מסוגל לשמוע את הקול מצד אחר או שהאדם שמדבר איתך אינו מסוגל לשמוע אותך, נסה את ההצעות שלהלן כדי לתקן את סקייפ ללא בעיה קולית.
ראה גם- כיצד לפתור בעיית חיבור Skype
דרכים לתקן את בעיית הקול בסקייפ

> בדוק תחילה את המיקרופון והרמקול אם הם מחוברים כראוי או שהם פעילים. כמו כן, בדוק שהם אינם מוגדרים כמתיקים. אם נדרש, בדוק את המיקרופון באמצעות מכשיר אחר וודא שהוא אינו פגום.
> אם לא עדכנת את סקייפ, הורד והתקן את הגרסה העדכנית ביותר, שכן הגרסה החדשה יותר יכולה למנוע כל בעיה בגירסה הישנה, כולל שום בעיית סאונד.
> עדכן גם את מנהלי ההתקנים של שמע / מיקרופון / מצלמת רשת במידת האפשר. באפשרותך להשתמש בפונקציה עדכון מנהלי התקנים של מערכת ההפעלה של המחשב שלך. ניתן לעשות זאת על ידי מעבר לאתר היצרן גם כן. בדוק באתרים גרסאות חדשות של מנהלי ההתקנים עבור המערכת שלך.
> הורד והתקן חלקים אחרים שנותרו במערכת ההפעלה שלך כדי להיפטר מבעיית הצליל.
> עבור אל הכלים> אפשרות> כללי> הגדרות שמע בדף סקייפ.
עכשיו אם האדם בצד השני לא יכול לשמוע אותך, בחר במכשיר המיקרופון המועדף תחת מיקרופון. יהיו כמה אפשרויות זמינות. נסה לבחון אם מד הווליום מגיב בזמן שאתה משמיע צליל. אם יש צורך אז בטל את הסימון של 'התאם אוטומטית את הגדרות המיקרופון' והגדר ידנית את עוצמת הקול ל-80-90%.
> אם אינך מסוגל לשמוע, בחר במכשיר המועדף שבו ברצונך להשתמש תחת רמקול. לבדיקה, לחץ על אפשרות הדובר (סמל הצבע הירוק) ובדוק אם מד עוצמת הקול יגיב. גם כאן תוכלו להגדיר את עוצמת הקול באופן ידני ל- 80-90% על ידי ביטול הסימון של 'התאמת הגדרות הרמקולים באופן אוטומטי'.
> באפשרותך לשנות את העדפת המיקרופון והרמקול הזמינים על ידי לחיצה על הלחצן 'הצג אפשרות מתקדמת'. אתה יכול לבחור תחילה את המיקרופון החיצוני ואז את המיקרופון הפנימי כך ש- Skype תחפש תחילה את המיקרופון החיצוני ותשתמש במיקרופון אם המיקרופון החיצוני אינו מחובר לחשמל.
> התקשר ל- echo123 לבדיקת צליל המיקרופון והרמקול. אם שניהם עובדים אז אתה יכול לשמוע את הקול האוטומטי ואת קול ההקלטה שלך.