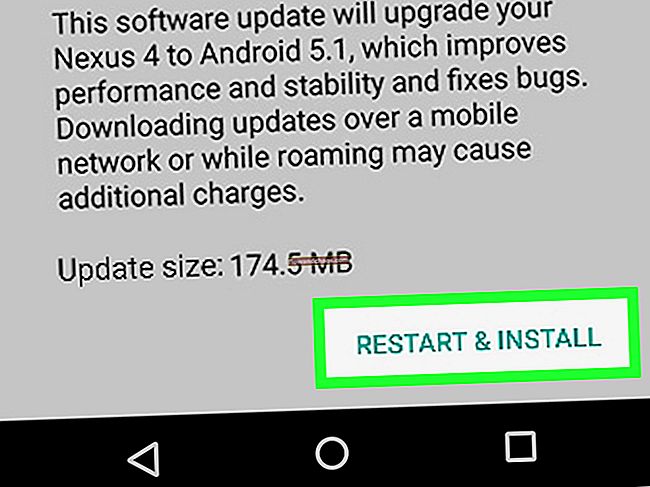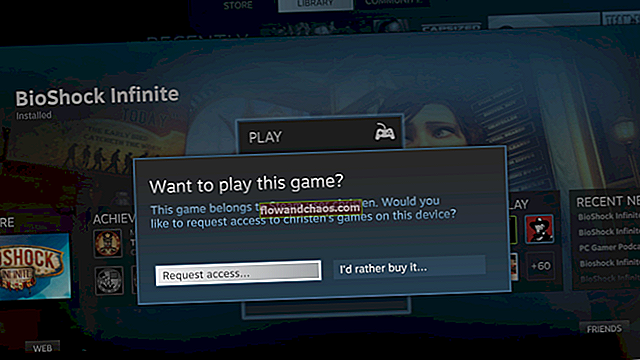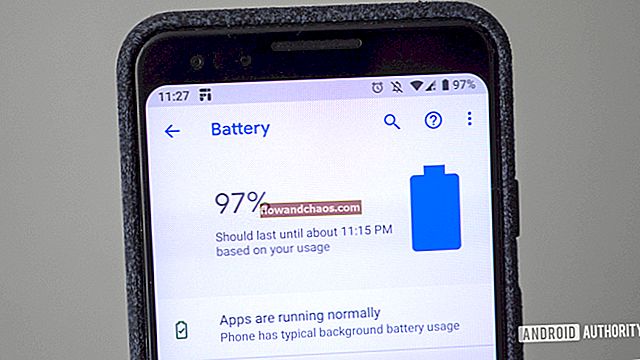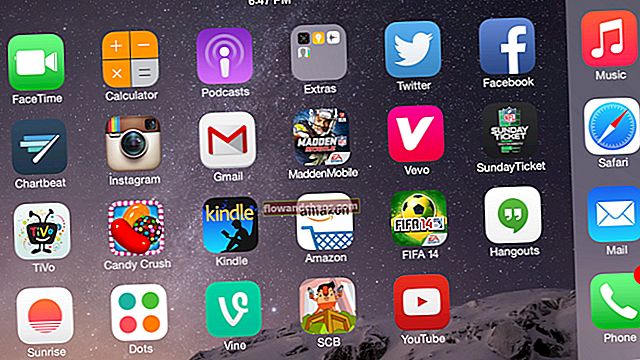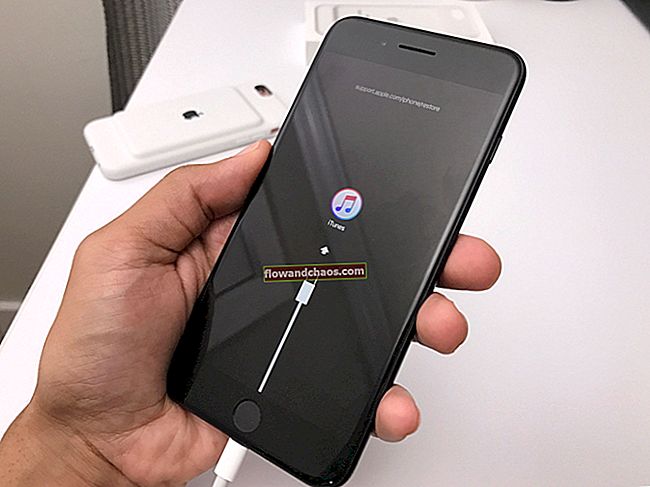מכשירי אנדרואיד מרשימים. התכונות והעיצוב שלהם הדהימו משתמשים רבים; אך האם נתקלת בבעיות קישוריות ל- Wi-Fi בטלפון או בטאבלט Android שלך? אם עשית זאת, אתה לא היחיד מכיוון שבעיות Wi-Fi עם אנדרואיד נפוצות למדי. מסיבה זו, יצרנו רשימה של פתרונות שיעזרו לך לפתור בעיות Wi-Fi במכשירי Android שלך.
נדבר על טיפים, דרכים לעקיפת הבעיה, ופתרונות ל"סמארטפונים אנדרואיד ": סמסונג גלקסי, HTC, נקסוס ו- LG וכל הגרסאות. נתחיל בפתרונות הפשוטים ונעבור לפתרונות מורכבים כאשר אנו מנסים לפתור את הבעיה שאתה עשוי להתמודד איתה.
ראה גם: כיצד לאתחל את סמסונג גלקסי S7 Edge למצב בטוח ואנדרואיד לא יופעל
קשורים: כיצד לפתור בעיות Wi-Fi של Samsung Galaxy S9
פתרונות ל- Android לא יתחברו ל- Wi-Fi
מדוע הטלפון / טאבלט האנדרואיד שלי לא יתחבר לאינטרנט?
אמנם אין סיבה אחת מדוע אתה נתקל בבעיות Wi-Fi בטלפון האנדרואיד שלך, אך ניתן לסווג אותו לארבע נסיבות.
4 סיבות אפשריות:
- תצורות רשת כגון כתובת IP ו- DHCP
- תקלה בתוכנה ובקושחה
- סיסמאות ומידע מוטעה
- הפצת גלי רדיו: (WiFi הם גלי רדיו הנעים בקו ישר, ניתן לפרש אם אתה נמצא במקום מרוחק מהמודם או מאחורי קירות נפרדים)
פתרון 1: החלף את ה- Wi-Fi שלך
בין אם אינך יכול להתחבר כלל ובין אם חיבור ה- Wi-Fi שלך ממשיך לרדת, ידוע כי החלפת חיבור ה- Wi-Fi יעילה במקרים רבים. משוך את אזור ההודעות בטלפון שלך וחפש את סמל ה- Wi-Fi, הקש עליו כדי לכבות אותו, המתן חמש שניות והפעל אותו שוב. אפשר לטלפון לחפש את חיבורי ה- Wi-Fi הזמינים ולבדוק אם הבעיה שלך נפתרה. הטריק הפשוט הזה יעיל ולא משנה איזה דגם יש לך. זה תיקן בעיות Wi-Fi של סמסונג גלקסי S2, אבל זה גם פתר בעיות של Wi-Fi של סמסונג גלקסי S7 Edge עבור לא מעט משתמשים.
פתרון 2: החלף את מצב המטוס
זהו תיקון שעבד עבור משתמשים רבים, אז נסה להחליף את המטוס. אתה יכול לחפש מצב טיסה באזור ההודעות בטלפון סמסונג גלקסי שלך, למי שלא מוצא אותו, אתה יכול להקיש על הסמל המאפשר לך לבדוק את כל הסמלים של אזור ההודעות ולחפש את מצב טיסה. כבה אותו, המתן חמש שניות והפעל אותו שוב.
פתרון 3: האם ה- Bluetooth של הטלפון שלך פועל?
ה- Bluetooth יכול ליצור התנגשות עבור ה- Wi-Fi מכיוון שמשתמשים מסוימים שמו לב שבטלפונים מסוימים כאשר ה- Bluetooth מופעל, ה- Wi-Fi אינו פועל. אם ה- Bluetooth החכם שלך ב- Android פועל, כבה אותו מאזור ההודעות ואז נסה להשתמש ב- Wi-Fi שלך שוב כדי לבדוק אם הבעיה נפתרה.
פתרון 4: מצב חיסכון בחשמל
מצב חיסכון בחשמל נועד לעזור לסוללה לצרוך פחות חשמל. מכיוון שידוע כי ה- Wi-Fi מרוקן את הסוללה במהירות, כאשר אתה מפעיל את מצב חיסכון בחשמל, הוא בדרך כלל מנתק את ה- Wi-Fi שלך. ודא שמצב חיסכון בחשמל אינו פעיל. אתה יכול לגשת למצב חיסכון בחשמל מתפריט ההגדרות בטלפון Samsung Galaxy שלך.
משתמשי סמסונג גלקסי S3 רבים דיווחו על בעיה שהגלקסיה של סמסונג לא תתחבר לנכים Wi-Fi ואמרה שזה בגלל חיבור לקוי. נמצא שכאשר הטלפון חזר ממצב שינה, מצב חיסכון בחשמל הפריע ל- Wi-Fi וזה איכשהו קטע את החיבור. הבעיה הייתה בתוכנה, כך שהמשתמשים נאלצו להבטיח שמצב חיסכון בחשמל כבוי אם הם רוצים להשתמש בחיבור Wi-Fi יציב.
בדוק אם מצב חיסכון בחשמל יוצר סכסוך בטלפון שלך כדי שתוכל לתקן את בעיית ה- Wi-Fi במכשיר Samsung Galaxy שלך או בכל מכשיר אנדרואיד אחר.

פתרון 5: שכח מכל רשתות ה- Wi-Fi והתחל מחדש
שיטה שימושית לפתרון בעיות Wi-Fi, במיוחד כאשר אינך מצליח להתחבר לרשת היא מחיקת כל הרשתות כך שה- Wi-Fi של הטלפון שלך יתחיל מחדש. אך לפני שתחליט להמשיך, וודא שיש לך את כל הפרטים הדרושים כדי להתחבר לרשת ה- Wi-Fi שלך. זה יכלול את שם הרשת והסיסמה הדרושה לחיבור לרשת.
- עבור לתפריט ההגדרות של הטלפון שלך
- הקש על חיבור
- חפש Wi-Fi והקש עליו
- כל רשתות ה- Wi-Fi שהוספת לטלפון שלך יופיעו כאן. הקש על כל אחד משמות הרשת והקש על שכח.

כעת, לאחר שהרשתות נמחקות, עליך להוסיף את הרשת שאליה ברצונך להתחבר על ידי כניסה להגדרות והקשה על Wi-Fi ואז על רשת Wi-Fi. כאן תמצאו את הרשת שאליה תרצו להתחבר, הקישו עליה, הזינו את הסיסמה ואתם אמורים להיות מסוגלים להתחבר.
בעיות קישוריות Wi-Fi הפריעו לבעלי טלפונים אנדרואיד רבים וקיבלנו מהם המון שאלות כמו כיצד לפתור בעיות Wi-Fi של Samsung Galaxy 2 ובעיות של Samsung Galaxy S4 עם Wi-Fi. בעלי S7 ו- S7 Edge מסוימים התלוננו גם על בעיות קישוריות בטלפונים שלהם ופתרון זה פתר את הבעיה עבור לא מעט משתמשי סמסונג גלקסי.
פתרון 6: הכל על סיסמאות
סיסמאות חשובות בהכרח מכיוון שהן נועדו לאבטח את הרשת מגישה לא מורשית ואם בסופו של דבר תזין את הסיסמה הלא נכונה, לא תוכל ליצור חיבור. למרות שאולי אתה יודע את הסיסמה, קיימת אפשרות שתזין אותה באופן שגוי. בדוק אם אתה מזין נכון את האותיות והאם הטלפון שלך נעול או לא. שגיאת אימות Wi-Fi של סמסונג גלקסי התרחשה כאשר לקוחות ניסו להתחבר לרשת שהשתמשה ב- WPA2 אך הבעיה נפתרה בעזרת עדכונים.

פתרון 7: האם אתה מתחבר לרשת הנכונה?
לעתים קרובות יותר מאשר לא, ייתכן שתבחין בכמה רשתות שיש להן שמות דומים. וודא שאתה מתחבר לרשת הנכונה, אחרת לא תוכל ליצור את החיבור.

פתרון 8: מתג רשת חכם
טלפונים מסוימים של Samsung Galaxy מגיעים עם התכונה Smart Network Switch כלומר, אם חיבור ה- Wi-Fi אינו יציב, הטלפון שלך יעבור אוטומטית לנתונים ניידים וישתמש בחיבור הנתונים הנייד. אמנם זה מקל עלינו לשכוח בעיות הקשורות לרשת ה- Wi-Fi, אך אם אינך רוצה להשתמש בחיבור הנתונים הנייד שלך, אז כבה אותו. משתמשים רבים שהתלוננו על סמסונג גלקסי S5 ממשיכים להפיל את אות ה- Wi-Fi, ומצאו שזה פתרון מועיל.
- משוך את גוון ההודעות כלפי מטה
- הקש על סמל ה- Wi-Fi כדי להעלות את תפריט הגדרות ה- Wi-Fi
- כעת הקש על עוד בפינה השמאלית העליונה של הטלפון
- על המסך תעלה תיבה חדשה עם פרטים על מתג רשת חכמה
- הקש על כבוי כדי להפסיק את השימוש במתג הרשת החכמה.

www.guidingtech.com
פתרון 9: אתחל מחדש את הטלפון שלך
אתחול מחדש של הטלפון שלך יכול לעזור לך לפתור חלק מבעיות ה- Wi-Fi של הטלפון שלך. לחץ והחזק את לחצן ההפעלה עד שתראה את תפריט ההפעלה ואז הקש על הפעל מחדש. תוך מספר שניות הטלפון שלך אמור להיות פעיל שוב. אפשר ל- Wi-Fi להתחבר ולבדוק אם הוא פועל כצפוי.
פתרון 10: עדכון מערכת ההפעלה
יש לעדכן את מערכות ההפעלה באופן קבוע. טלפון האנדרואיד שלך יעבוד טוב יותר כאשר התוכנה של הטלפון שלך תעודכן במועד. ייתכן ש- Wi-Fi של הטלפון שלך אינו פועל בגלל תקלה בתוכנה. כאשר חברה מודעת לבאג, היא משחררת תיקונים בעדכונים. כאשר סמסונג גלקסי S3 היה במגמה, אחת הבעיות הנפוצות ביותר שעומדות בפני משתמשיה הייתה שהסמסונג גלקסי S3 שלהם יכול להתחבר לרשת Wi-Fi אך ללא אינטרנט. זה היה פיתרון שעזר למשתמשים רבים לפתור את הבעיה. לא רק שזה עובד על S3, אלא שגם משתמשי סמסונג גלקסי רבים דיווחו כי פתרון זה עבד עבורם גם בטלפונים שלהם.
- כדי לבדוק אם הטלפון שלך משתמש בתוכנה העדכנית ביותר, עבור אל הגדרות
- הקש על אודות מכשיר
- הקש על בדוק אם קיימים עדכונים או הורד עדכונים באופן ידני. בהתאם לטלפון שבו אתה משתמש, ייתכן שתמצא אפשרויות שונות, אך עליך לחפש את האפשרות המאפשרת לך לבדוק אם קיימים עדכונים בטלפון שלך כדי להבטיח כי הטלפון שלך משתמש בתוכנה העדכנית ביותר.

פתרון 11: שמור על Wi-Fi פועל במהלך השינה
אם המכשיר שלך ממשיך להפיל את חיבור ה- Wi-Fi, מומלץ לבדוק את הגדרות ה- Wi-Fi. אחד הקוראים שלנו התלונן ואמר: "Samsung Galaxy S5 שלי ממשיך לאבד את החיבור" וזה מה שפתר את הבעיה:
- משוך מטה את צל ההודעות והקש על סמל גלגל השיניים כדי להיכנס להגדרות הטלפון שלך
- עכשיו חפש Wi-Fi והקש עליו.
- תלוי בטלפון או בגרסה של Samsung Galaxy, אתה עשוי לראות אפשרויות שונות, הקש על שלוש הנקודות בפינה השמאלית העליונה או על המילה 'עוד'
- כעת חפש מתקדם מהתפריט הנפתח והקש עליו
- תחת ההגדרות המתקדמות, תבחין באפשרות "שמור על Wi-Fi במצב שינה"
- אתה יכול לבחור בין תמיד, רק כשהוא מחובר לחשמל ולעולם לא.
- הקש על תמיד כדי לוודא שה- Wi-Fi שלך נשאר מחובר כל הזמן.
זה יכול לעזור לך לפתור את הבעיה של חיבור שמור כאשר ה- Wi-Fi התנתק בסופו של דבר מכיוון שהטלפון שלך עבר למצב שינה. זה מועיל למשתמשי אנדרואיד רבים שלא הבינו שהגדרות מצב השינה שלהם מתערבות בחיבור ה- Wi-Fi שלהם.

פתרון 12: הפעל מחדש את המודם שלך
אם כל המכשירים המחוברים למודם אינם פועלים, מומלץ להפעיל מחדש את המודם. לשם כך עליכם לעקוב אחר המדריך שהגיע יחד עם המודם. תלוי בדגם ובסוג המודם שבו אתה משתמש, ייתכן שתצטרך לבצע צעדים שונים. הפעלה מחדש של המודם מסייעת בפתרון בעיות חיבור Wi-Fi הנובעות מבעיות במודם.
אם אתה מבחין שהפעלה מחדש של המודם - (קרא כיצד להפעיל מחדש את המודם ב- WikiHow.com) לא פתרה את הבעיה, בדוק אם באפשרותך להתחבר לרשת ולהשתמש ב- Wi-Fi ממכשיר אחר המשתמש באותו מודם. אם כל שאר המכשירים מסוגלים להתחבר ולהשתמש בחיבור ללא בעיות, תוכל להמשיך לפתור את הטלפון שלך.
מצד שני, אם אף אחד מהמכשירים לא מצליח להתחבר, תידרש לפתור את המודם שלך. לשם כך, תוכל להתקשר ליצרני המודמים או לבצע את ההוראות המוזכרות במדריך המצורף למודם.

www.youtube.com
פתרון 13: אפליקציית צד שלישי
יישומי צד שלישי מסוימים עלולים לגרום לקונפליקט שאינו מאפשר ל- Wi-Fi לעבוד כצפוי. בדוק אם הורדת לאחרונה אפליקציה מאז שהתחלת להתמודד עם הבעיה. אם עשית זאת, עליך לבדוק אם האפליקציה מעודכנת. אם הוא מעודכן וייתכן שהבעיה נובעת מהאפליקציה, הסר את ההתקנה או השבת את האפליקציה ונסה להשתמש שוב בחיבור ה- Wi-Fi.
כשאחד הקוראים שלנו התלונן כי ה- Wi-Fi של Samsung Galaxy S4 שלהם לא יופעל, הוא עקב אחר מספר שלבים לפתרון בעיות לפני שהבין שמדובר באפליקציית צד שלישי שגורמת לבעיה. אם ברצונך לבדוק אם אפליקציית צד שלישי גורמת לבעיה או לא, הפעל את הטלפון במצב בטוח.
- לחץ והחזק את לחצן ההפעלה
- לאחר מכן, הקש והחזק את כיבוי
- תישאל אם ברצונך לאתחל מחדש למצב בטוח
- טאו בסדר
- המכשיר יאותחל למצב בטוח
- על מסך הבית שלך אמורים להיות הכתובות 'מצב בטוח' בפינה השמאלית התחתונה של המסך.

נסה להשתמש בטלפון שלך במצב בטוח ובדוק אם חיבור ה- Wi-Fi פועל ללא בעיות. אם כן, צד שלישי עלול לגרום לבעיה. לאחר מכן תוכל להפעיל מחדש את הטלפון בדרך הרגילה להיכנס למצב רגיל ואז לבדוק אם קיימים עדכונים עבור האפליקציות שלך. אם כל האפליקציות מעודכנות אך הבעיה נמשכת, ייתכן שתרצה להסיר את ההתקנה של אפליקציות שלדעתך עלולות לגרום לבעיה עד שה- Wi-Fi שלך יפעל כראוי.
פתרון 14: בדוק את הגדרות הנתב האלחוטי שלך
כאשר טלפון האנדרואיד שלי לא יתחבר ל- Wi-Fi, אני בדרך כלל שוקל לבדוק את הגדרות הנתב האלחוטי - (קרא את המדריך הרשמי מ- linksys.com), אני גם משתמש בו, כי אולי התעסקתי עם ההגדרות והסתיים חוסם את הטלפון שלי מהתחברות לרשת ה- Wi-Fi. וודא כי לטלפון שלך יש גישה לרשת ה- Wi-Fi וכתובת ה- Mac שלו אינה חסומה, אחרת לא תוכל להתחבר לנתב האלחוטי.

קרא עוד ב //www.linksys.com/my/support-article?articleNum=142912
פתרון 15: תאריך ושעה
מי שנוסע לעתים קרובות במיוחד בין אזורי זמן עשוי להבחין בבעיות עם ה- Wi-Fi שלהם מכיוון שהתאריך והשעה של הטלפון החכם אנדרואיד שלך ממלאים תפקיד חשוב. זה חייב להתאים לתאריך ולשעה בנתב שאליו אתה מנסה להתחבר, אחרת ייתכן שלא תוכל ליצור חיבור.
ודא שהתאריך והשעה של הטלפון משקפים את התאריך והשעה של המיקום בו אתה נמצא. תוכל לשנות את הפרטים על ידי ניווט לתפריט ההגדרות של הטלפון שלך ואז הקשה על תאריך ושעה. לאחר מכן עליך לשנות את התאריך והשעה למיקומך הנוכחי ואז לנסות להתחבר לרשת ה- Wi-Fi.

פתרון 16: עדכן את הקושחה של המודם שלך
בעיות Wi-Fi מסוימות בטלפון אנדרואיד לא באמת נובעות מהטלפון, במקום זאת, הן נובעות מהנתב שמשמש לחיבור לרשת האלחוטית. הנתב עלול לגרום לבעיה וייתכן ויהיה צורך בעדכון קושחה כדי שהבעיה שלך תיפתר. בדוק אם קיימים עדכוני קושחה הממתינים לנתב שלך ועדכן אותו. יתכן שתצטרך לבצע את השלבים לעדכון הנתב שלך באמצעות מדריך או שתוכל לקבל עזרה באופן מקוון עבור הנתב שלך.
לאחר שעדכנת את הנתב שלך, נסה לחבר את הטלפון שלך לרשת ה- Wi-Fi שוב ובדוק אם הבעיה נפתרה.
כיצד לעדכן את הקושחה במודם שלי - קרא את מדריך PDF זה מ- d-link (מקור)
פתרון 17: הסר את המטמון והנתונים של Wi-Fi Direct
אם Samsung Galaxy שלך אינו מסוגל להתחבר לרשת ה- WiFi, אחד הצעדים לפתרון הבעיה הוא מחיקת המטמון והנתונים של Wi-Fi Direct. פתרון זה עובד על כל הטלפונים של סמסונג גלקסי עד ל- Samsung Galaxy S7 ו- S7 Edge האחרונים. מחיקת נתונים אלה לא תגרום לבעיות מכיוון שהטלפון יצר אוטומטית קבצי מטמון חדשים אם הישן נמחק. עם זאת, בסופו של דבר אתה עלול לאבד את כל הסיסמאות שאולי נשמרו בה. אז וודא שאתה יודע את שם הרשת והסיסמה עבור הרשת שאתה בדרך כלל מתחבר אליה.
- נווט לתפריט ההגדרות של הטלפון שלך
- היכנס ליישומים
- הקש על מנהל היישומים וחפש Wi-Fi ישיר תחת הכל
- הקש על Wi-Fi Direct
- הקש על נקה נתונים ואשר זאת
- הקש על נקה מטמון ואשר אותו

כעת הפעל מחדש את הטלפון שלך ונסה להשתמש ב- Wi-Fi שלך. בדוק אם הבעיה תוקנה.
פתרון 18: מחק את מחיצת המטמון של טלפון האנדרואיד שלך
כאשר משתמשי סמסונג גלקסי S5 עודכנו ל- Android Lollipop, משתמשים רבים דיווחו כי ה- Wi-Fi של Samsung Galaxy S5 הופך איטי יותר לאחר העדכון ל- Lollipop. בעיה זו נפתרה על ידי מחיקת מחיצת המטמון של הטלפון כך שניתן ליצור קבצי מטמון חדשים לטלפון. אם נתקלת בבעיה דומה בעת עדכון הטלפון שלך, ייתכן שתמצא פתרון זה מועיל. לאחר מחיקת המטמון נמחקים באופן אוטומטי נתונים חדשים בטלפון.
נגב מחיצת מטמון ב- LG G5 / מחיקת מטמון במחיצת HTC ONE M9 / מחיקת מטמון במחיצת Nexus
- כבה את הטלפון
- לחץ והחזק את מקש עוצמת הקול ומפתח הבית יחד והפעל את הטלפון על ידי לחיצה ממושכת על מקש ההפעלה.
- כאשר אתה רואה את סמל Android על המסך שלך, שחרר את מקש ההפעלה אך המשך ללחוץ והחזק את שני המקשים האחרים עד שתראה תפריט עולה על המסך.
- ברגע שאתה בתפריט, השתמש במקש עוצמת הקול כדי להדגיש את האפשרות שאומרת 'מחק את מחיצת המטמון'
- כעת לחץ על לחצן ההפעלה כדי לאשר את בחירתך
לאחר סיום תהליך הסרת קבצי המטמון, תחזור לאותו תפריט. השתמש בלחצני עוצמת הקול כדי להדגיש את האפשרות, הפעל מחדש את המערכת כעת, והטלפון יופעל מחדש ויחזור למצב רגיל. התחבר לרשת ה- Wi-Fi ובדוק אם זה עובד. פתרון זה היה מועיל במיוחד אם ה- Wi-Fi אינו פועל לאחר עדכון לאחרונה או אם הוא אינו פועל מכיוון שקבצי המטמון של המערכת פגומים.

www.talkandroid.com
קרא עוד - ניקוז סוללות אנדרואיד
פתרון 19: אפס את מכשיר ה- Android שלך להגדרות היצרן
זהו הפתרון האחרון אך היעיל ביותר עבור אנדרואיד לא יתחבר לבעיית ה- Wi-Fi. כאשר אתה מאפס התקן להגדרות היצרן, אתה מחזיר אותו למצב המקורי. פירוש הדבר שכל הנתונים כולל היישומים שהורדת יאבדו. זו הסיבה שיש ליצור גיבוי לנתונים לפני שתמשיך באיפוס המפעל. כל הטלפונים של סמסונג גלקסי יתנו לך אפשרות לגבות נתונים לפני איפוס בתפריט ההגדרות של הטלפון. באפשרותך להשתמש באפשרות הגיבוי המובנית או שתבחר לבחור לגבות את הנתונים באופן ידני למחשב או להשתמש באפליקציה.
לאחר יצירת הגיבוי בצע את השלבים הבאים:
- עבור לתפריט ההגדרות של טלפון האנדרואיד שלך.
- הקש על גיבוי ואיפוס, בהתאם לגירסת Android שבה אתה משתמש, ייתכן שתראה אפשרות דומה
- כעת הקש על איפוס נתוני המפעל
- הקש על אפס טלפון

ייקח זמן מה לטלפון שלך לאיפוס להגדרות היצרן והוא יופעל מחדש. לאחר שהדבר נעשה, נסה לבדוק אם הבעיה שלך נפתרה לאחר איפוס המפעל.
שאלות נפוצות
מה לעשות כאשר הטלפון של סמסונג גלקסי לא יכול לסרוק רשת Wi-Fi?
זה בדרך כלל שם לב בטלפונים רבים של Android. כשתנסה לסרוק רשת מוסתרת, לא תוכל להתחבר אליה. כדי לפתור בעיה זו, באפשרותך לבטל הסתרה של הרשת אם יש לך גישה להגדרות הרשת, או שתוכל להוסיף את הרשת באופן ידני כדי להתחבר אליה. כדי להוסיף את הרשת באופן ידני, עליך לדעת את שם הרשת (SSID) והסיסמה וכן את סוג ההצפנה.
- הפעל את ה- Wi-Fi על ידי כניסה לתפריט ההגדרות של הטלפון והקשה על Wi-Fi.
- כעת הקש על הלחצן שליד הסמל כדי להפעיל את ה- Wi-Fi כך שהוא יתחיל לסרוק את הרשתות.
- בתחתית המסך תבחין באפשרות להוסיף רשת Wi-Fi. הקש עליו.
- הזן את שם הרשת והסיסמה הנכונים והקש על 'התחבר'

www.androidcentral.com
מה לעשות כאשר חיבור ה- Wi-Fi ממשיך לרדת?
האם חיבור ה- Wi-Fi מתנתק בכל פעם שהטלפון שלך הולך לישון? הבעיה של חיבור שמור נגרמת בדרך כלל בגלל הגדרות ה- Wi-Fi שלך שעלולות לגרום להתנתקות ה- Wi-Fi בכל פעם שהטלפון נמצא במצב שינה.ניתן לשנות את ההגדרות כך שה- Wi-Fi פועל כל הזמן ולא תחמיץ הודעות דוא"ל או הודעות חשובות כאשר הטלפון שלך אינו פעיל. גש להגדרות ה- Wi-Fi כדי לשנות את ההגדרות שלך כך שה- Wi-Fi שלך תמיד פועל. עיין בפתרון 10 לפרטים נוספים.
מה אם ה- Wi-Fi שלי לא יופעל?
קרא את המאמר על Wi-Fi לא יופעל
טיפ: וודא שהמקרה שלך כבוי.
מה אם אני מחובר ל- WiFi אך אין לי גישה לאינטרנט?
פשוט, אתחול מחדש של המכשיר 1-3 פעמים יכול לפתור בעיה זו. אם לא, קרא WIFI אבל אין אינטרנט או נסה לבצע שלב אתחול מלא.
כבה את מכשיר האנדרואיד שלך עד
- הפעל את מצב טיסה
- החזק את לחצן ההפעלה למשך 7 שניות - כדי לכבות את הטלפון
- הסר את הסוללה (3-5 דקות)
- החזק את לחצן ההפעלה למשך 1-2 דקות
- החלף את הסוללה והפעל את המכשיר
- לאחר 2 דקות, נסה להתחבר ל- Wi-Fi. ודא שמצב טיסה כבוי.
מה לעשות אם חיבור ה- Wi-Fi בטלפון הגלקסי שלי איטי מדי?
חיבורים איטיים יכולים להיות מעצבנים מאוד. אף אחד מאיתנו לא נהנה מחיבור Wi-Fi שגורם לנו להמתין זמן רב מדי בכל הקשור לפתיחת אתרי האינטרנט או צפייה בסרטון. ספקים רבים מאשימים זאת בשעות השיא בהן אנשים רבים מתחברים לאינטרנט אלחוטי בו זמנית. זה נגרם על ידי ערוצי Wi-Fi שרוב המשתמשים נמצאים באותו ערוץ Wi-Fi בו זמנית.
דרך קלה לפתור בעיה כזו היא באמצעות אפליקציית ה- Wi-Fi Analyzer. זה זמין בחנות Google Play וההורדה והתקנה של האפליקציה קלה יחסית. זה ינתח את הרשת ויעזור לך לבדוק איזה ערוץ הכי מתאים לך.
בעיות WiFi איטיות בולטות מאוד בסדרת הגלקסי, במיוחד בגלקסיה s5 של סמסונג.
- צפה בפתרון18, 17, 16 ו -13
- רוב האנשים פתרו את הבעיה על ידי עדכון המכשיר שלהם או הקושחה של המודם
- ברוב המקרים, אתה רק צריך הפעלה מחדש של נתב פשוטה. אתה יכול לנסות לבצע הפעלה מחדש קשה של המודם. רוב המודמים פועלים כך:
- לחץ והחזק את לחצן האיפוס למשך 10 שניות. עבור מודמים מסוימים, תצטרך להשתמש במחט ולהכניס בתוך אחיזה קטנה.
- נתק את המודם מהשקע והמתן לפחות 5 דקות.
- חבר מחדש
אם אתה מנסה להתחבר למודם ממיקום מרוחק או מאחורי קירות נפרדים, זה לא יעבוד. שימו לב שהכל בגלי רדיו הנעים בדרך אחידה / ישרה. אם שני קירות או יותר חוסמים אותך, זה יכול לגרום להפרעה לגלים שלך.
פיתרון נוסף של Wi-Fi איטי
1. הורד את האפליקציה "DNS SET"
2. עבור אל wifi ושכח מה- WIFI הנוכחי שלך
3. בחר ב- WIFI הנוכחי שלך והתחבר מחדש
4. פתח את אפליקציית "DNS SET" ובחר AUTO-RUN
מדוע אנדרואיד שלי אמר שגיאת אימות Wi-Fi אירעה בעיה?
מה המשמעות של בעיית האימות?
כשקיבלת את ההודעה "אירעה שגיאת אימות wifi" שפירושה פשוט כי תצורת הרשת של מכשיר האנדרואיד שלך אינה חופפת או תואמת את רשת הנתב. זה יכול להיות
- הזנת את הסיסמה הלא נכונה
- שגוי של SSID (מזהה מערך שירות - שם רשת Wi-Fi)
- אימות או סינון של כתובות MAC
- אבטחה אלחוטית שגויה (WPA / WPA2 / AES, TKIP)
- מצב רדיו שגוי (802.11a / b / g / n)
- ערוצים שגויים
- פרוטוקול תצורת מארח דינמי (DHCP)
- תרגום כתובות רשת (NAT)
כיצד לפתור את בעיות ה- wifi של האימות
- בדוק פעמיים את סיסמת ה- Wi-Fi שלך. וודא ש- wifi גלוי בעת הכניסה כדי להגביל את הטעויות האפשריות.
- ברוב המקרים לנתב שלך יהיה שם SSID ברירת מחדל, כגון Linksys, Netgear. אם יש לך יותר משתי רשתות עם אותו SSID, זה עלול לגרום לבעיות. מצד שני, ספק שירותי אינטרנט כלשהו ממליץ לא לשנות את ה- SSID, זה עלול לגרום לשגיאת אימות ולבעיות אחרות ב- Wi-Fi. הדבר הטוב ביותר לעשות הוא לאפס את שם ה- SSID לברירת המחדל ולשקול לא לשתף שם דומה.
- במסגרת הגדרות הנתב שלך, שקול להפוך את זה לסינון כתובות מק "כבוי או מושבת" יכול להגביל את כתובות ה- Mac להתחברות לרשת Wi-Fi. אם תכונה זו מופעלת, בדוק פעמיים אם הכתובת שלך מופעלת.
- ודא שיש לך את הגדרות האבטחה האלחוטיות הנכונות, (WPA / WPA2) וכו '. אלה סוגים מיוחדים של אימות והצפנה שמוצבים על ידי ספק שירותי האינטרנט שלך. אלה מספקים כמה רמות אבטחה ופרטיות. שקול לנסות בין אלה ולראות איזה מהם מתאים לך ביותר. אתה יכול גם להשתמש באפליקציות כגון Fix Wifi ו- Wifi App
- עבור בין מצב הרדיו. 5 GHz או 2.4 GHz. 802.11a / b / g / n היא הגדרה סטנדרטית עבור רשת התקשורת האלחוטית ביותר.
- שינוי הערוץ לא יכול רק להפוך את ה- Wi-Fi שלך למהיר יותר, אלא גם יגביל הפרעות, שגיאות אימות ובעיות בסכסוך IP. על ידי הורדת אפליקציית ה- Wi-Fi תוכל לשנות בקלות את הערוץ שלך, או שזה יכול להיעשות בתוך ה- backend של הנתב שלך.
פיתרון פשוט לשגיאת אימות ה- Wi-Fi:
- נווט להגדרות ה- Wi-Fi והפעל את מצב טיסה
- נווט שוב להגדרות ה- Wi-Fi, לחץ על הרשת המועדפת ולחץ על כפתור "שכח רשת זו"
- כבה את מצב טיסה
- התחבר לרשת ה- Wi-Fi שוב, (בדוק סיסמה כפולה)
מה אם ה- WiFi שלך עדיין לא מתחבר או לא יכול להשיג כתובת IP?
- שינוי הגדרות ה- IP של הנתב. לשם כך בצע את השלבים: הגדרות> Wi-fi> ערוך> הצג אפשרויות מתקדמות ואז שנה את הגדרות ה- IP לסטטי.
- מצא את כתובת S5 MAC מ- Wi-Fi> הגדרות> מתקדם וודא שכתובת זו קיימת בנתב שלך. עדיף לכבות את סינון ה- MAC.
- אם הערוץ צפוף מאוד, ההשפעה תהיה על מהירות ה- Wi-Fi. אז נסו לקפוץ לערוץ פחות עמוס.

play.google.com
מה לעשות אם ה- Wi-Fi של Android לא יופעל?
אם טלפון האנדרואיד שלך לא נדלק, כבה את ה- Wi-Fi ונסה לרכוב על הטלפון על ידי כיבויו, הוצאת הסוללה של הטלפון (אם ניתן להסיר את הסוללה של הטלפון) ואז המתן שלושים שניות לפני אתה מפעיל אותו. לאחר הפעלת הטלפון, הפעל את ה- Wi-Fi ותן לו להתחבר לרשת. אם החיבור נוצר בהצלחה אז הבעיה נפתרה. ייתכן שתקרא את המדריך המלא שלנו בנושא זה: אנדרואיד לא יופעל או Wi-Fi של אנדרואיד לא יופעל
מצד שני, אם זה עדיין לא עובד, קיימת אפשרות שמשהו לא בסדר עם החומרה בפועל של הטלפון. אם החיווט הפנימי של הטלפון שלך מקולקל זה לא יאפשר ליצור את חיבור ה- Wi-Fi שלך. כדי לתקן זאת, מומלץ לקחת את הטלפון שלך לאיש מקצוע שיוכל לפתור אותו. אם הטלפון שלך נמצא באחריות, רוב הסיכויים שאתה עשוי לקבל החלפת סוללה אם לא ניתן לתקן את הבעיה.
נסיבות נפוצות ופשוטות שאנשים התעלמו מהם
- יותר מדי מכשירים מחוברים. התנגשות IP יכולה להתרחש כאשר יש יותר ממכשיר אחד שמשתף אותה כתובת IP באותה רשת. (מצא את כתובת ה- IP של הנתב שלך), Makeuseof כותב מדריך טוב מאוד בנושא
- "תגלית ה- Wi-Fi שלי אינה פעילה". כן, אנשים נוטים להסתכל על הפיתרון הפשוט הזה. במספר הדוחות שניתחנו, 3 מתוך 10 משתמשים כיבו את ה- Wi-Fi שלהם.
- מתחבר לרשת הלא נכונה. כמו כן, מידע רשת נשכח פשוט יכול לפתור את הבעיה.
- מידע שגוי. ברוב הפעמים אנשים שוכחים את סיסמת ה- Wi-Fi, עם כובעים פשוטים או ריווח. אנא הקפד להפוך את הסיסמה לגלויה בעת הכניסה.
- כבלי המודם אינם מחוברים כראוי. זו דרך פשוטה אך יעילה לפתור בעיה זו. 1 מכל עשרה אנשים הבחינו בטעות זו.
- גלי הרדיו שלך ב- Wi-Fi נחסמו (ספקטרום אלקטרומגנטי של גלי רדיו). דברים החוסמים את ה- Wi-Fi שלך: ערוצים- יותר מדי רשתות Wi-Fi בקרבתך, כגון הרשת והעבודה של השכן שלך. ניתן לתקן זאת על ידי שינוי הערוץ שלך או שימוש באפליקציית wifi. אלקטרוניקה ביתית כמו תנורי רדיו ומיקרוגל יכולה להגביל או לגרום להפרעות. יכול גם לתקן את השגיאה "השגת כתובת IP"
- ספק שירותי האינטרנט שלך. צרו קשר עם ספק שירותי האינטרנט, ייתכן שמדובר בבעיה גלובלית, זמן השבתה או הפסקת חשמל באזור.
כרטיסיית סמסונג גלקסי אינה מתחברת ל- Wi-Fi
לסדרת הטאבלטים של Samsung Galaxy יש נטייה לחוסר יציבות ב- Wi-Fi. עם זאת, ישנן הרבה דרכים לתקן את בעיית ה- wifi בכרטיסייה 3 ואלה מוסברות כאן בפירוט.
אם הטאבלט של סמסונג גלקסי לא יתחבר לאינטרנט, פתרונות פשוטים אלה עשויים לעבוד. "שקול להתחבר לרשת, בזמן שהיא מתחברת לכבות את ה- Wi-Fi במהירות ואז לנסות להתחבר שוב". פתרון זה ניתן על ידי משתמש.
שנה את התאריך והשעה - כדי לעשות זאת, הקש על היישום ממסך הבית ועבור אל הגדרות> תאריך ושעה> תאריך ושעה אוטומטיים וסמן את תיבת הסימון שתאיר את השעה שנקבעה ותגדיר אפשרות תאריך. הקש על אפשרויות אלה אחת אחת כדי לקבוע את השעה והתאריך הנכונים.
לפעמים משתמשים נדרשים גם להתאים את מדיניות השינה של Wi-Fi שיכולה לפתור את הבעיה. כך תוכל לעשות זאת:
- ממסך הבית של ה- Galaxy Tab 3 עבור אל תפריט> יישום> הגדרות> הגדרות Wi-Fi.
- לאחר מכן, הקש על לחצן התפריט ואז על 'מתקדם'.
- כאן הקש על אפשרות מדיניות השינה ב- Wi-Fi.
- הוא יציג את האפשרויות שלך כגון 'כאשר המסך נכבה' אשר מבטל את ה- Wi-Fi באופן אוטומטי במצב המתנה ואפשרות אחרת היא 'לעולם לא כשהוא מחובר לחשמל'
- אז בחר את המתאים ביותר עבורך בזמן שאתה יכול גם להשאיר אותו להגדרות ברירת המחדל שהן 'לעולם'.
ברוב המקרים, פתרונות אלה יעבדו על: Samsung Galaxy Tab 3, Tab Pro, Tab 1o, Tab S2, Tab E, Tab 7 ו- Tab 4.
על אילו טאבלטים אחרים יכולה לעבוד?
טבליות כגון:
גוגל פיקסל C,
סוני Xperia Z4 Tablet,
Google Nexus,
Sony Xperia Z3 Tablet Compact,
אמזון Fire HD ו
כרטיסיית היוגה לנובו
שנה את אלגוריתם ההצפנה שלך. תוכל לגשת אליהם באמצעות כתובת האתר הבאה
- Linksys - //192.168.1.1
- 3Com - //192.168.1.1
- D-Link - //192.168.0.1
- בלקין - //192.168.2.1
- Netgear - //192.168.0.1.
מה עם טלפונים אנדרואיד אחרים כמו Galaxy note, LG G, HTC, SONY XPERIA, Xiaomi, Nexus ו- MOTO X?
רוב הפתרונות המפורטים לעיל יעבדו עבור מכשירי אנדרואיד אלה.
תלונות על סמארטפונים של LG, כמו LG G3 וה- LG G5 האחרון.
תלונות ה- Wi-Fi האחרונות של LG G5: Via hajarath
אני גם נתקל באותה בעיה ש- wifi לא עובד ואני צריך להפעיל מחדש פעמים רבות בחברת LG LG LG ניידים צריך לפתור את הבעיה וגם יש לי בעיה ברשת, לפעמים טיפות שיחות והרשת הסלולרית במצב בלתי אפשרי, ניסיתי דרכים רבות לפתור אבל זה לא עובד
דרך blackdogdisc
AT&T D850. עשיתי את כל זה וזה עדיין קורה. ביצעתי איפוס למפעל. עדכון OTA למרשמלו. עדיין קורה. זה תיל לגמרי. זה "יראה" רשתות באזור ... אולי 8 ... אז הוא יראה רק אחת ... ואז כלום ... ואז 6 ... ואז 2. אם אתה מוצא רשת ולחץ על "התחבר", היא פשוט תפיל אותה לחלוטין ואפילו לא תראה " "זה עוד ... או פשוט לחזור ל"נשמר". לפעמים אשיג את זה להתחבר לרשת רצויה ... ואז עשר שניות אחר כך ... נעלם. או שזה יהיה בסדר למשך חמש דקות ... וברגע שאני הולך לעשות משהו ... להעביר נתונים לאפליקציה או דוא"ל ... מת. כנראה שביליתי בשלב זה למעלה מ -20 שעות בניסיון להתמודד עם זה ומה שאני מבין שהטלפון הזה הולך להטמנה ... לבעיית חומרה "קטנה" זו ... כל הטלפון בגדול עכשיו חֲסַר תוֹעֶלֶת. הכל היה בסדר במשך שנתיים ... פתאום wifi אחד הוא חוט תיל. כל כך מתסכל לחלוטין. אף פעם לא עוד LG .. אף פעם.
דרך לעקיפת הבעיה של Sony Xperia Z Wi-Fi
היכנס למצב שירות ותקן את הבעיה של WIFI עם Sony Xperia Z שלך
- נווט אל:
- חייגן
- הזן: * # * # 7378423 # * # *
- מצב שירות יופיע
- לחץ על בדיקה
- גלול מטה ובחר WLAN
- זה יסרוק ויתחבר אוטומטית לרשת זמינה
כמו כן, כבה את מצב הסיבולת. אתה יכול לבדוק אם הוא כבוי על ידי מעבר להגדרות> ניהול צריכת חשמל> מצב סיבולת.
בעיית קישוריות Wi-Fi ב- Nexus
סקירה כללית
- Wi-Fi פועל במהלך השינה: תמיד
- סריקה תמיד זמינה: מופעלת
- הימנע מחיבורים גרועים: כבוי - אלחוטי ורשת> Wi-Fi> לחץ על כפתור התפריט> Wi-Fi מתקדם, ואז בטל את הסימון של האפשרות "הימנע מחיבורים גרועים.
- רצועת התדרים של Wi-Fi מוגדרת ל- 2.4 GHz בלבד
- אופטימיזציה של Wi-Fi: תמיד פועלת
תמיד יש לך אפשרות להגדיר תצורת IP. אתה יכול לעשות זאת בקלות, פשוט בחר הגדרות, עבור אל Wi-Fi, לחץ והחזק את הרשת שאליה אתה מנסה להתחבר ובחר באפשרות "שנה רשת". בחר באפשרות הצג תיבת אפשרויות מתקדמות, ותחת הגדרות IP בחר סטטי.
בעיות אלה והפתרונות שלהם נמצאו ויעילות על סמסונג גלקסי S3 / S2, סמסונג גלקסי S4, סמסונג גלקסי S5, סמסונג גלקסי S6, S6 Edge, ובסמסונג גלקסי S7 ו- S7 Edge האחרונים. הם יעילים גם למכשירים מסדרת Samsung Galaxy Note, כולל Samsung Galaxy Note 4 ו- Samsung Galaxy Note 5, טאבלטים. תוכלו למצוא פתרונות אלה מועילים ופשוטים לביצוע. המטרה שלנו היא לעזור לך לגרום לטלפון שלך לעבוד בלי שתצטרך לקחת אותו לאיש מקצוע. עם זאת, אם פתרונות אלה אינם עובדים עבורך, עליך לקחת את הטלפון שלך לחנות תיקונים או לחנות סמסונג.
תוכלו גם לקרוא: כיצד לתקן בעיית התחממות יתר בסמסונג גלקסי S7