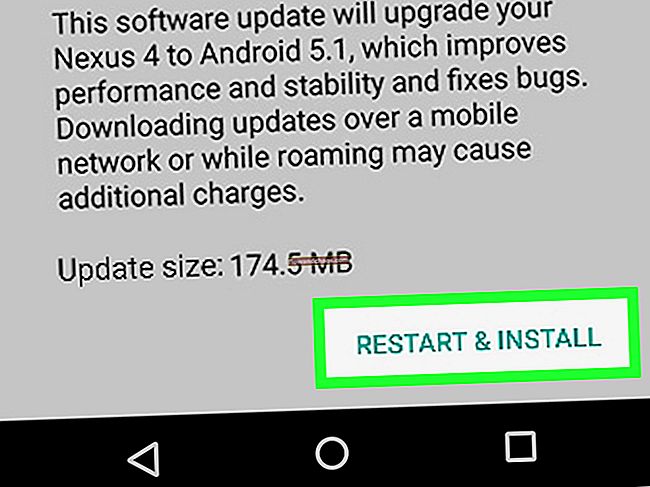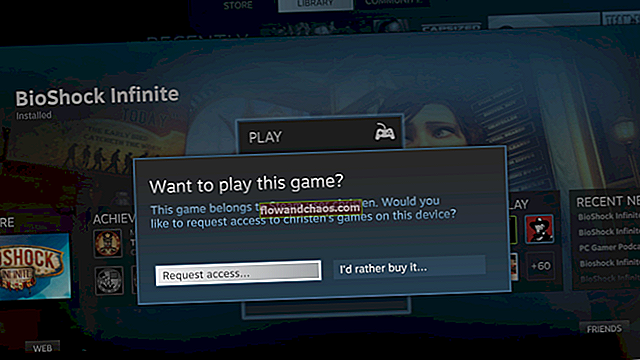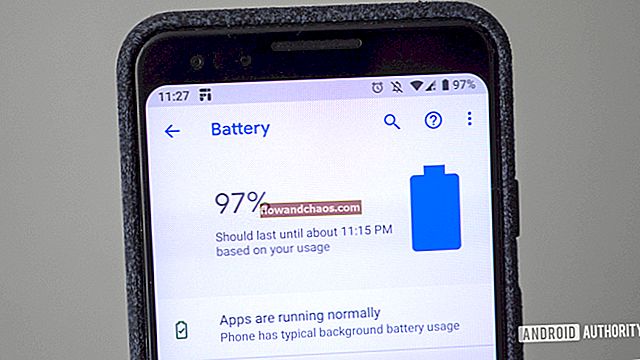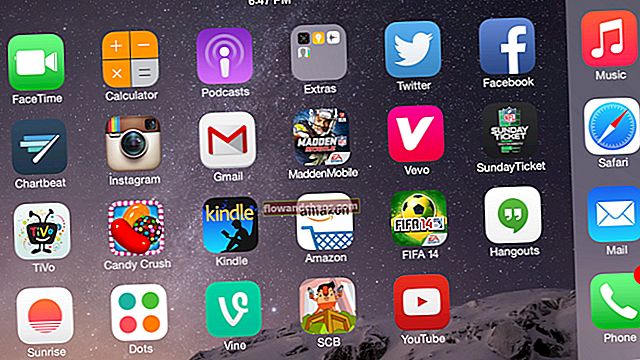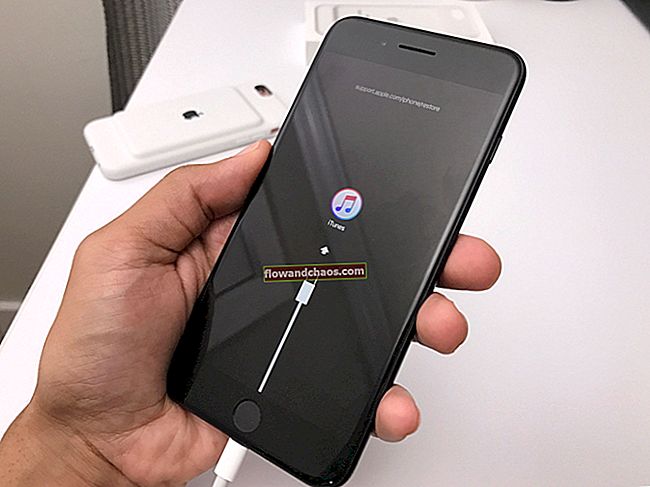סדרה של בעיות אנדרואיד ש- Technobezz התנסתה בהן: WiFi מחובר אך ללא אינטרנט נפתרים, כמו טעינה איטית, ללא אות Wi-Fi ואינם רשומים ברשת. כולם נפתרו בהצלחה, למעט בעיה אחרונה שמטרידה משתמשים מסוימים - טלפון אנדרואיד יכול להתחבר ל- WIFI אך ללא חיבור לאינטרנט. חשוב לפתור בעיה זו מכיוון שחיבור לרשת בתדירות גבוהה יכול להוציא את הסוללה מהר יותר. משתמש התלונן כי סמסונג גלקסי S3 שלה מבקש להתחבר לרשת WIFI כשהיא לא בטווח, ואם היא מחוברת היא לא יכולה ליצור חיבור מאובטח "אימות בעיית WIFI". נראה שזו בעיה שמתרחשת כמעט בכל טלפון או טאבלט אנדרואיד ולא רק בסמסונג גלקסי S3. הפתרונות שלנו יכולים לעבוד בכל הטלפונים והטאבלטים של Android העומדים בפני בעיה זו.
ישנם מספר פתרונות לתיקון חיבור אנדרואיד ל- WIFI אך ללא אינטרנט. ראשית, אני רק רוצה לציין שאם אתה משתמש בנקודה חמה שנמצאת במלונות, בבתי ספר ובבתי קפה, השיטה מספר 3 לא תעבוד, כי אין לך שליטה על הנתב שנמצא במקומות האלה כדי אפס אותו. אחרת, אתה יכול לאפס את הנתב שלך אם אתה בבית שלך.
ראה גם: כיצד לפתור בעיית Wi-Fi של סמסונג גלקסי S4 לאחר עדכון 4.4.2
ראה גם: כיצד לפתור בעיית חיבור Wi-Fi ב- Samsung Galaxy S4
כיצד לתקן סמסונג גלקסי / אנדרואיד מחובר ל- WIFI אך ללא גישה לאינטרנט
שיטה 1: אתחל את הטלפון שלך
נסה להפעיל מחדש את הטלפון שלך כדי לבדוק אם ה- Wi-Fi פועל. אם זה לא עובד, נסה לבצע אתחול מלא מחדש על ידי ביצוע השלבים הבאים:
- משוך את גוון ההודעות של הטלפון והפעל את מצב טיסה

- כבה את הטלפון שלך

- הסר את הסוללה (אם לטלפון Android שלך יש סוללה נשלפת) למשך 3 עד 5 דקות.
- לחץ והחזק את לחצן ההפעלה למשך 1 עד 2 דקות מבלי להכניס את הסוללה.
- כעת הכנס מחדש את הסוללה והפעל את מכשיר ה- Android שלך.
- כבה את מצב המטוס והתחבר לרשת ה- Wi-Fi.
בדוק אם זה עובד עכשיו.
שיטה 2: חפש עדכון תוכנה
השיטה הבאה לתיקון אנדרואיד יכולה להתחבר ל- WIFI אך אין אינטרנט זה לבדוק אם קיימת עדכון תוכנה עבור מערכת ההפעלה של Android שבה אתה משתמש.
נווט אל:
- הגדרות
- גלול מטה אל אודות המכשיר
- לחץ על עדכון תוכנה או על עדכון מערכת

זוהי דרך פשוטה ויעילה לפתור את אנדרואיד שלך מתחבר ל- wifi אבל אין בעיה באינטרנט. זה יכול גם לפתור בעיות כמו שאינן רשומות ברשת.
אם אתה כבר מעודכן בקושחה שלך, המשך לשיטות הבאות.
שיטה 3: אפס את המודם שלך
אם אתה מנסה להתחבר למוקד ציבורי, דלג על שיטה זו. נקודות חמות ציבוריות כמו בתי קפה לא יעניקו לך את הזכות לאפס את הנתב. דרך פשוטה נוספת לתקן את זה ללא חיבור לאינטרנט בסמארטפון שלך היא:
- אפס את המודם שלך
- כפתור יהיה בחלק האחורי של הנתב
- בדרך כלל עבור נתבים מסוימים, יהיה עליך ללחוץ לחיצה ארוכה על הכפתור או ללחוץ עליו פעם אחת.

www.howtogeek.com
על ידי איפוס המודם, תקבל חיבור חדש כדי להקים מחדש את הרשת שלך. במקרים מסוימים שבהם יש הרבה משתמשים באותה רשת, זה יכול לגרום לקונפליקט IP. ברוב המקרים, אתה ומישהו אחר חולקים כתובת IP זהה. זה יכול לגרום לטלפון שלך להתחבר ל- WIFI אך לא תקבל גישה לאינטרנט. בעזרת איפוס, אתה יכול לתקן בעיה זו ולרכוש IP חדש.
שיטה 4: שינוי ערוץ הנתב
על ידי שינוי סוג חיבור ה- WPA / אלגוריתם ההצפנה תוכל לפתור בעיה זו במהירות.
הגדרות אבטחה (WPA / WPA2 PSK)
תקן הצפנה מתקדם של WPA (AES)
פרוטוקול שלמות מפתח זמני או TKIP
וכן הלאה.
גש למשרד האחורי של הנתב שלך. בדרך כלל כדי לגשת להגדרות הנתב שלך, עליך להקליד אותן בכתובת האתר
- Linksys - //192.168.1.1
- 3Com - //192.168.1.1
- D-Link - //192.168.0.1
- בלקין - //192.168.2.1
- Netgear - //192.168.0.1.
היכנס אם אינך יודע את הסיסמה ואת שם המשתמש, התקשר לספק האינטרנט שלך ... אבל ...
באופן כללי, שם המשתמש והסיסמה הם שם משתמש - מנהל מערכת, סיסמת סיסמה או שם משתמש - מנהל מערכת, סיסמה - מנהל מערכת.
כשאתה מחובר, נווט להגדרות בסיסיות - הגדרות אבטחה.
אם ההצפנה המוגדרת כברירת מחדל הייתה AES, שנה אותה ל- TKIP. אם זה היה TKIP שנה אותו ל- AES.

sbkb.cisco.com
שיטה 5: תשכח מכל רשת ה- Wi-Fi והוסף מחדש
לפעמים הבעיה נפתרת בקלות ברגע שאתה מספק התחלה חדשה לכל רשת ה- Wi-Fi שלך. לשם כך, פשוט שכח את כל רשת ה- Wi-Fi הקיימת במכשיר שלך ואז הוסף אותם שוב. אך וודא שיש לך את כל הפרטים כגון שם רשת ה- Wi-Fi והסיסמה שלהם מכיוון שפרטים אלה יידרשו להוספת הרשת שוב. כדי לשכוח רשת Wi-Fi:
- עבור אל הגדרות ממסך הבית של מכשיר האנדרואיד שלך
- לאחר מכן הקש על החיבור ואז על Wi-Fi.
- זה יביא לך את כל הרשימה של רשת ה- Wi-Fi.
- הקש עליהם בזה אחר זה כדי לשכוח.
לאחר הסרת כל הרשתות, הפעל מחדש את המכשיר והתחל להוסיף אותם שוב על ידי מעבר להגדרות> Wi-Fi ורשת Wi-Fi.

שיטה 6: שמור על ה- WiFi במצב שינה
הדבר הבא לעשות הוא לעבור לכיוון הגדרות ה- Wi-Fi במכשיר שלך על מנת להפעיל 'שמור על ה- Wi-Fi במצב שינה'. זה יעזור לך במקרה שה- Wi-Fi ימשיך לרדת בתדירות גבוהה מאוד. להפעלת אפשרות זו:
- עבור לכיוון אפשרות ההגדרות במכשיר שלך.
- לאחר מכן, חפש את ה- Wi-Fi והקש עליו.
- כאן ייתכן שתקבל את האפשרות 'עוד' או אחרת סמל של שלוש נקודות בפינה השמאלית העליונה, תלוי במכשיר שבו אתה משתמש.
- כאשר אתה מקיש עליו, הוא יביא רשימה נפתחת ממנה אתה צריך לבחור באפשרות מתקדם.
- תחת הגדרות מתקדמות, תמצא 'שמור על Wi-Fi במצב שינה' יחד עם שלוש אפשרויות, תמיד, רק כאשר אתה מחובר לחשמל, ולעולם לא.
- בחר 'תמיד' כדי להישאר מחובר כל הזמן.

שיטה 7: שנה תאריך ושעה
אם אף אחת מהשיטות הללו לא עבדה בשבילך, שיטה זו תעבוד, שכן היא אחת השיטות המועילות ביותר:
נווט אל
- תאריך ושעה
- שנה את אזור הזמן שלך למיקום הנכון שלך
- שנה את התאריך והשעה לתאריך הנוכחי / הנכון.
- הפעל מחדש את המודם שלך

כל הפתרונות הללו ניתנים לשימוש בכל גרסאות הטלפונים והטאבלטים של Android ו- Samsung. אם אתה מחזיק כל Samsung Galaxy Note, Galaxy S3, Galaxy S4, Galaxy S6, S6 Edge, S7 או S7 Edge, LG או כל מכשיר אחר, פתרונות אלה יעזרו לך לתקן את הבעיה.
אם שום דבר לא עובד, פנה אל בית התיקון. אם המכשיר שלך עדיין באחריות, פנה לחנות בה רכשת אותו או צור קשר עם הספק שלך.
כיצד לתקן מחובר ל- wifi אך ללא אינטרנט ב- Windows
אם אתה משתמש ב- Windows והמחשב שלך מחובר ל- wifi אך ללא אינטרנט, אתה לא היחיד. בעיה זו עלולה להתרחש בכל גרסאות Windows, כולל Windows 7, Windows 8 ו- Windows 10. כאשר אתה מסתכל על סמל ה- Wi-Fi בפינה השמאלית התחתונה, הוא יראה שאתה מחובר לרשת WiFi, אך אם אתה נסה לפתוח דף בדפדפן שלך, תבחין שאין לך אינטרנט. הנה כמה דברים לנסות.
שיטה 1: כבה את ה- Wi-Fi ואז הפעל אותו מחדש
הדרך הטובה ביותר להתחיל לפתור את הבעיה היא על ידי כיבוי ה- Wi-Fi, המתן זמן מה ואז הפעל אותו מחדש. לשם כך לחץ על סמל ה- Wi-Fi הממוקם בפינה השמאלית התחתונה של המסך. לאחר מכן לחץ על הרשת שאליה אתה מחובר. ה- Wi-Fi יכבה. המתן לרגע ואז לחץ שוב על הרשת שלך. ברגע שה- Wi-Fi פועל, נסה לפתוח דף בדפדפן.

שיטה 2: מצב טיסה
זהה למצב טיסה יכול לעשות ניסים בטלפון או בטאבלט אנדרואיד שלך ולתקן בעיות Wi-Fi, מצב טיסה יכול לעשות את אותו הדבר ב- Windows. מה שאתה צריך לעשות הוא להפעיל את מצב הטיסה, לחכות 15-20 שניות ולכבות אותו בחזרה. לשם כך לחץ על סמל ה- Wi-Fi בפינה השמאלית התחתונה. לאחר מכן לחץ על מצב טיסה. כשתעשה זאת, ה- Wi-Fi יכבה. לאחר מספר שניות לחץ שוב על מצב טיסה כדי לכבות אותו. גם Wi-Fi יופעל.

שיטה 3: הפעל מחדש את המחשב
אתה יודע שכשאתה משתמש במחשב שלך, עלולות להתרחש טונות של בעיות מוזרות. בדרך כלל, אנו מתחילים לפתור את הבעיה באמצעות הפעלה מחדש. זה בדיוק מה שאתה צריך לנסות אם אין לך גישה לאינטרנט. לחץ על כפתור התחל. לאחר מכן, לחץ על הפעלה ולחץ על הפעל מחדש.

שיטה 4: הפעל מחדש את הנתב שלך
אם אתה מנסה להתחבר לרשת Wi-Fi ביתית ואין לך גישה לאינטרנט, הפעל מחדש את הנתב. אל תדלג על פתרון זה מכיוון שהתברר שהוא יעיל מאוד עבור משתמשים רבים. נתק את הנתב משקע החשמל, המתן לרגע ואז חבר אותו שוב.
שיטה 5: פנה לספק שירותי האינטרנט שלך
לפני שתמשיך, פנה לספק שירותי האינטרנט שלך במיוחד אם כל בני הבית חווים אותה בעיה כמוך. אולי יש בעיה ברשת, או שהם מתקנים משהו כרגע.
שיטה 6: נקה את תיקיית הטמפ 'של Windows
עבור חלק מהמשתמשים, ניקוי של תיקיית הטמפ 'של Windows פתר את הבעיה. זכור כי לאחר שתפתח את תיקיית Temp, לא תוכל למחוק את הקבצים והתיקיות הנמצאים בשימוש כרגע. בצע את השלבים הבאים:
- לחץ על התחל או על תיבת החיפוש
- הקלד זאת בתיבת החיפוש% temp%
- בחר תיקיית Temp
- כאשר התיקיה נפתחת, בחר את הקבצים והתיקיות בה, לחץ לחיצה ימנית על העכבר ואז לחץ על מחק

כפי שציינו, אם אחד מהקבצים או התיקיות נמצא בשימוש כרגע, לא תוכל למחוק אותו. תופיע הודעה שאומרת "לא ניתן להשלים את הפעולה". לחץ על דלג או על ביטול.

שיטה 6: השבת התקן רשת והפעל אותו שוב
משתמשים שדיווחו על בעיה בחיבור WiFi אך ללא אינטרנט פתרו את הבעיה על ידי השבתת התקן הרשת ואז הפעלתו שוב. הנה מה שאתה צריך לעשות:
- לחץ לחיצה ימנית על סמל ה- Wi-Fi בפינה השמאלית התחתונה
- בחר פתח את מרכז הרשת והשיתוף
- לאחר מכן לחץ על שנה הגדרות מתאם
- לחץ על השבת התקן רשת זה
- המכשיר יושבת
- חכה רגע
- לאחר מכן לחץ על הפעל התקן רשת זה

שיטה 7: שורת פקודה
עדיין אין גישה לאינטרנט? בצע את השלבים הבאים:
- הקלד שורת פקודה בתיבת החיפוש של Windows
- כאשר החלון נפתח, הקלד ipconfig / שחרר ולחץ על Enter
- לאחר מכן הקלד ipconfig / חזר והקש על Enter

שיטה 7: עדכן את הקושחה של הנתב
אם אתה מחובר לרשת ה- wifi הביתית שלך, אך אין אינטרנט, עדכן את קושחת הנתב במחשב הביתי הראשי. ראשית, עליך לראות את הדגם והמספר של הנתב שלך. בדרך כלל הוא כתוב על הקופסה של הנתב שלך או על הנתב (בצד האחורי או בחלקו התחתון). אם יש לך את המדריך, תמצא שם את הדגם והמספר. הדבר הבא לעשות הוא לבקר באתר הרשמי של היצרן. תוכלו למצוא קטע הורדות או קטע בו מופיעים הדגמים. מצא את הדגם והמספר של הנתב שלך, הורד והתקן את הקושחה.
מקור: d-link


בעיות ופתרונות אלה נמצאים ויעילים בכל גרסאות Windows, כולל Windows 7, Windows 8 ו- Windows 10. אם ניסית את הפתרונות המפורטים כאן, ונראה ששום דבר לא עובד, ייתכן שיש בעיה בנתב שלך (אם הבעיה מתרחשת במכשירים אחרים, לא רק במחשב Windows שלך). אם הנתב עובד בסדר גמור, פנה לחנות בה רכשת את המחשב.
חובה לקרוא: כיצד לתקן את סמסונג גלקסי שאינו רשום ברשת