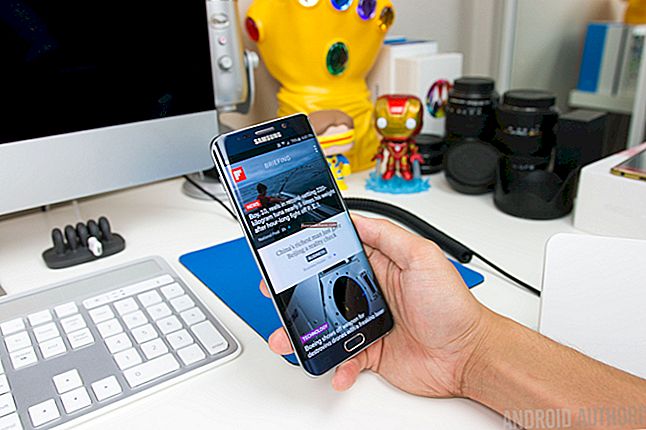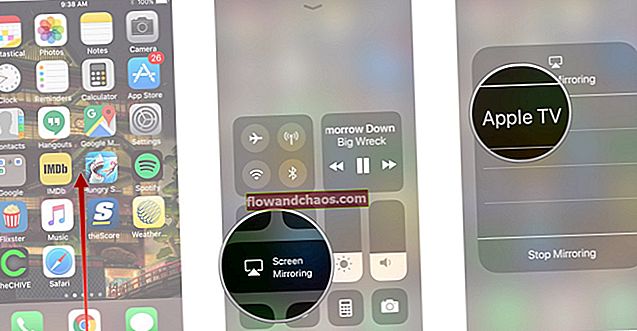האם ניתן להתקין את Windows 10 ב- MacBook? התשובה היא כן. אתה יכול להפעיל את MacOS ולהעביר אותו ל- Windows בכל עת שתרצה. אפל סיפקה למחשב ה- Mac כלי עזר שיכול לעזור לך להתקין את Windows ולעבור בין שתי מערכות הפעלה אלה. במאמר זה אנו הולכים להראות לכם כיצד להתקין את Windows 10 ב- MacBook.
ראה גם: כיצד לחבר מקבוק למקרן
לפני שאתה מתחיל
גיבוי נתונים
התקנת Windows 10 ב- MacBook אינה כה מסובכת. אבל עדיף לגבות את הנתונים שלך למקרה שמשהו לא רצוי יקרה באמצע התהליך.
חיבור לאינטרנט
תצטרך חיבור לאינטרנט כדי להוריד את תמונת הדיסק של Windows 10 (קובץ ISO). לכן, וודאו שיש לכם רשת אינטרנט ייעודית, המחוברת ל- Mac שלכם.
אחסון נתונים
על מנת להתקין את Windows 10 ב- MacBook, עליך להיות מספיק מקום בדיסק. תזדקק לפחות ל- 64 גיגה-בייט לאחסון או ש- 128 ג'יגה יהיה טוב יותר. כדי לבדוק כמה אחסון נתונים זמין ב- MacBook שלך, לחץ על לוגו Apple> אודות Mac זה> אחסון.
בדוק את דרישות המערכת
התקנה של משהו מבלי לבדוק את הדרישות שלו יכולה לתת לך בעיות. כדי להתקין את Windows 10, על המחשב שלך לכלול מעבד של לפחות 1 ג'יגה הרץ ומעבד זיכרון RAM של 1 ג'יגה בייט עבור 32 סיביות או 2 ג'יגה בייט עבור 64 סיביות. להלן רשימת דגמי ה- MacBook התואמים ל- Windows 10:
- MacBook Pro (2012 ואילך)
- MacBook Air (2012 ואילך)
- MacBook (2015 ואילך)
כיצד להתקין את Windows 10 ב- MacBook
הורד את תמונת הדיסק של Windows
אתה יכול להוריד את Windows 10 על ידי הקלדת "תמונת הדיסק של Windows 10 (קובץ ISO)" בדפדפן שלך, ולבחור את התמונה שמגיעה מהאתר הרשמי של מיקרוסופט. האפשרות האחרת - תוכלו ללחוץ על קישור זה והיא תפנה אתכם לדף הורדת התוכנה של מיקרוסופט. כעת בצע את השלבים הבאים:

- ברגע שאתה בדף, לחץ על התיבה "בחר מהדורה" ובחר את המהדורה הרצויה. לאחר מכן לחץ על אשר.
- בעמוד הבא בחר את השפה שלך ולחץ על אשר.
- בחר הורדת 32 סיביות או 64 סיביות. המתן עד לסיום תהליך ההורדה.
- תמונת הדיסק של Windows 10 (קובץ ISO) תישמר בתיקיית ההורדה של ה- MacBook שלך.
הפעל את Boot Boot Assistant
Boot Camp Assistant הוא כלי שירות שמגיע עם ה- MacBook שלך. זה יעזור לך להתקין את Windows 10 ב- MacBook. אתה יכול למצוא את זה בתיקייה Utilities. כדי להגיע לשם, הראשון, פתח את תיקיה> יישומים> כלי עזר. כאן, מצא את Boot Camp Assistant ולחץ עליו. להלן השלבים שיש לבצע:

- לאחר פתיחת עוזר מחנה האתחול, לחץ על המשך.
- הדף החדש ייפתח ותראה שם את קובץ ה- Windows 10 של Windows. אחרת, לחץ על הלחצן בחר ליד התיבה ISO תמונה ועבר לתיקיית ההורדה. בחר את הקובץ ולחץ על פתח.
- כעת גרור את המחיצה בין MacOS ל- Windows כדי לעצב את גודל Windows 10. התאם אותה בהתאם לצרכים שלך. כשתהיה מוכן, לחץ על הלחצן התקן / עיצוב בפינה השמאלית התחתונה.
- לאחר סיום תהליך ההתקנה, ה- MacBook שלך יאתחל מחדש להתקנת Windows 10.
התקן והגדר את Windows 10
כל שעליך לעשות בהמשך הוא לעקוב אחר ההנחיות שעל המסך.
- מסך הקופץ הראשון יבקש ממך לבחור את השפה.
- בעמוד השני תישאל לגבי מפתח מוצר. אם אין לך אחד, לחץ על "אין לי מפתח מוצר".
- בחר ב- Windows 10 Pro או ב- Windows Home ולחץ על הלחצן הבא למטה.
- בחר Drive 0 Partition X ולחץ על Next.
- בחר הגדרות אקספרס או התאם אישית את ההתקנה שלך.
- הקלד שם משתמש וסיסמה ליצירת חשבון ולחץ על הבא.
- אם אינך רוצה להשתמש בעוזרת האישית של Cortana, לחץ על לא עכשיו.
- במסך "ברוך הבא למתקין Boot Camp", לחץ על הבא.
- קרא וסמן את התיבה קבל במסך הסכם הרישיון, ואז לחץ על התקן.