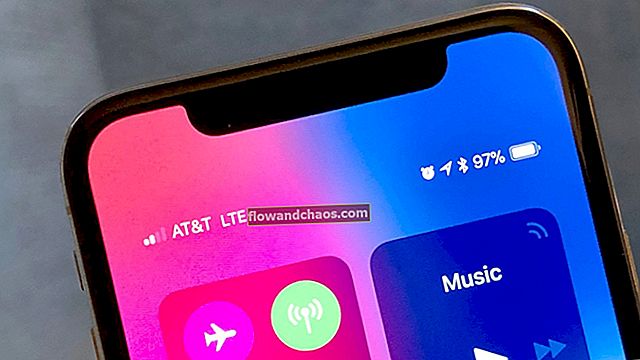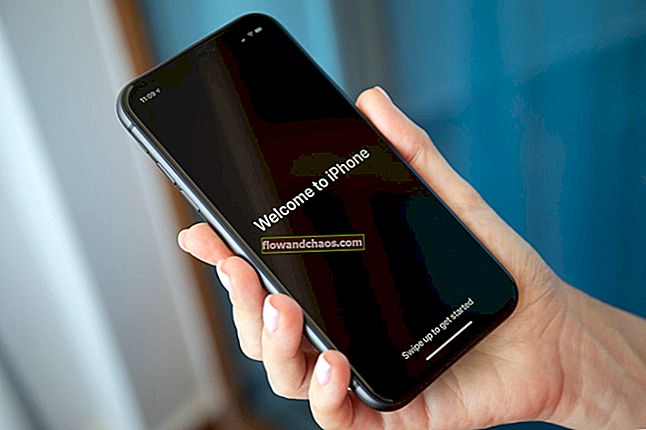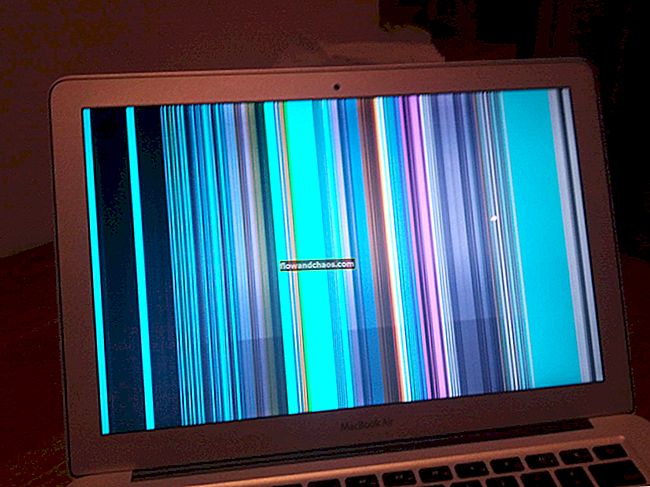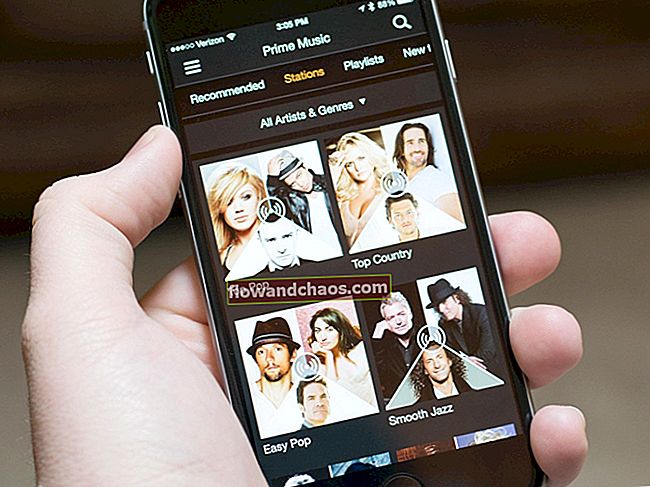אם אתה הבעלים של טלפון גלקסי של סמסונג, אתה עלול להיתקל בבעיות כושלות במצלמה בסמארטפון שלך. חלק מהמשתמשים דיווחו בפורום כי מוקפץ מופיע על המסך, מתאר כ"אזהרה: מצלמה נכשלת "בכל פעם שהם מנסים להפעיל את המצלמה בטלפונים שלהם.
מהצלם המקצועי שרוצה לצלם רגע יפה בזמן שהמצלמה שלו לא איתו וכלה באמא שרוצה לצלם את הילד שלה, סמארטפונים מילאו תפקיד מרכזי בהפצת אהבה לצילום בכל רחבי העולם. עוֹלָם. מכיוון שמצלמות הפכו לחלק מהותי מהסמארטפון, זה נהיה קשה מאוד כשהן לא עובדות כצפוי. אז בואו נסתכל על הפתרונות לתיקון המצלמה נכשלו בסמסונג.
אם אתה משתמש במכשיר סמסונג וקיבלת הודעת כשל במצלמה בטלפון שלך, אינך היחיד שכן משתמשים רבים התמודדו עם בעיה זו. אתה רק צריך לבצע כמה שלבים פשוטים לפתרון בעיות והבעיה שנכשלה במצלמה במכשיר סמסונג תתוקן.
ראה גם: כיצד לתקן בעיות GPS של Android
פתרונות למצלמה נכשלו בסמסונג (כל הגרסאות)
פתרון 1: הפעל מחדש את המצלמה
לפעמים השגיאה מתרחשת כאשר המצלמה נמצאת בשימוש זמן רב, כך שאינך באמת צריך לפתור שום דבר במכשיר שלך. המתן 30 שניות והקש שוב על סמל המצלמה כדי להפעיל את אפליקציית המצלמה. לעיתים, כל מה שאתה צריך זה להפעיל מחדש את המצלמה והבעיה תיפתר.
פתרון 2: הפעל מחדש את המכשיר
אם צילמת והמצלמה נכבה לפתע עם הודעת שגיאה, הדרך הטובה ביותר לפתור אותה היא על ידי הפעלה מחדש של המכשיר. קל ומהיר לפתור את הבעיה על ידי כך. הפעלה מחדש של המכשיר יכולה לפתור בעיות בסיסיות בקלות, אך יש סיכוי שתבחין באותה בעיה חוזרת. אם זה קורה בתדירות גבוהה מדי, עליך לשקול לעקוב אחר הפתרונות האחרים כדי לפתור את הבעיה לצמיתות.

פתרון 3: נקה מטמון ונתונים של המצלמה
המטמון וקבצי הנתונים של אפליקציית המצלמה שלך הופכים את היישום ליעיל יותר. קבצי המטמון מאפשרים למצלמה להיפתח במהירות בעוד שקבצי הנתונים שומרים מידע בנוגע לבחירה אישית של המצבים והאפשרויות באפליקציית המצלמה. זכור זאת לאחר שתנקה את קבצי הנתונים, תאבד את כל ההגדרות ששונו באפליקציה והן יחזרו להגדרות ברירת המחדל.
- עבור לתפריט ההגדרות של מכשיר סמסונג שלך
- חפש את מנהל היישומים והקש עליו
- בחר בכרטיסייה הכל על ידי החלקה שמאלה
- גלול מטה והקש על מצלמה
- עליך להתחיל בהפסקת האפליקציה, אז הקש על כוח עצור
- כעת הקש על כפתור נקה מטמון

בדוק אם אפליקציית המצלמה מתחילה לעבוד לאחר ניקוי המטמון. אם הבעיה שלך נפתרה, אינך צריך לנקות את הנתונים וכל ההגדרות שלך יכולות להישאר כפי שהן. עם זאת, אם הבעיה לא נפתרה חזור לאפליקציית המצלמה במנהל היישומים והקש על כפתור נקה נתונים. הקש כדי לאשר שברצונך לנקות את הנתונים, וברגע שזה נעשה, אתחל את המכשיר ובדוק אם הבעיה נכשלה במצלמה במכשיר סמסונג שלך נפתרה.
פתרון 4: נקה מטמון ונתונים בגלריה
אפליקציות המצלמה והגלריה עובדות זו לצד זו, כך שיש קשר ביניהן. בעיות רבות במצלמה מתרחשות בגלל אפליקציית הגלריה שכן תמונות מצולמות על ידי אפליקציית המצלמה אך נשמרות באפליקציית הגלריה. אם הקבצים של אפליקציית הגלריה נפגמים, אתה עלול לקבל מצלמה שמתחילה לפעול. אז כדי לוודא שמטמון הגלריה וקבצי הנתונים אינם גורמים לבעיה, עלינו למחוק גם את הקבצים הללו מהמכשיר.
- עבור לתפריט ההגדרות של המכשיר שלך ופנה אל מנהל היישומים
- עכשיו חפש גלריה והקש עליה
- לחץ על הפסק את אפליקציית הגלריה על ידי הקשה על כפתור הפסק
- לאחר מכן, עליך להקיש על נקה מטמון כדי למחוק את קבצי המטמון
- הקש על נתונים ברורים כדי למחוק גם את קבצי הנתונים של הגלריה
- הקש על אישור כדי לאשר
לאחר מחיקת הקבצים, חזור לאפליקציית המצלמה ובדוק אם היא מתחילה לעבוד ללא שגיאות.

פתרון 5: כבה את השהייה החכמה
תכונת השהייה החכמה נהדרת לשימוש, אך משתמשי סמסונג רבים דיווחו כי הבעיה מופיעה כאשר הם משתמשים ב- Smart Stay. Smart Stay משתמש במצלמה הקדמית של המכשיר ויש סיכוי שהיא עלולה להפריע לאפליקציית המצלמה כשאתה מנסה לצלם. אם לא משתמשים בשימוש באפשרות השהייה החכמה יותר, או אם תרצה ליישום מצלמה עובדת יותר מאשר לתכונת השהייה החכמה, עליך לשקול להשבית את השהייה החכמה.
- עבור אל תפריט ההגדרות של המכשיר שלך
- חפש תצוגה והקש עליה
- הקש על השהיה חכמה
- גע בלחצן ההחלפה כדי לכבות אותו

ברגע ש- Smart Stay כבוי, הפעל מחדש את המכשיר ונסה להשתמש במצלמה כדי לבדוק אם הבעיה נפתרה.
פתרון 6: הפעל מחדש במצב בטוח
לפעמים, אפליקציה במכשיר שעושה שימוש במצלמה יכולה להיות האשם. במצב כזה קשה לציין האם הבעיה עשויה להיות באפליקציית צד ג 'שהתקנת או בתוכנה של המצלמה עצמה. כאשר אתה מפעיל מחדש את המכשיר במצב בטוח, כל האפליקציות של צד שלישי יושבתו. זה יעזור לך לזהות אם הבעיה טמונה באחת מאפליקציות הצד השלישי המותקנות במכשיר שלך.
- לחץ והחזק את מקש ההפעלה של מכשיר סמסונג שלך עד שתראה את תפריט ההפעלה במערכת הטלפון שלך
- בתפריט הפעלה זה, לחץ והחזק את האפשרות כיבוי עד שתקבל חלון קופץ על המסך אשר ישאל אם ברצונך להפעיל מחדש את המכשיר במצב בטוח.
- לחץ על אישור והמכשיר יופעל מחדש ותבחין במילים Safe Mode על המסך.

בדוק אם המצלמה עובדת במצב בטוח. תן לטלפון שלך להישאר במצב זה במשך כמה שעות ונסה להשתמש במצלמה לעתים קרובות ככל האפשר כדי לבדוק אם הבעיה מתרחשת מחדש. אם הבעיה תוקנה אז האשם הוא אחד מאפליקציות הצד השלישי.
הפעל מחדש את הטלפון כדי לחזור למצב רגיל. לאחר מכן השבת את האפליקציות שהתקנת לאחרונה ובדוק אם הבעיה במצלמה שלך נפתרה. אם אינך מצליח לזהות את האפליקציה שעשויה לגרום לבעיה, תוכל לשקול לאפס את המכשיר להגדרות היצרן. עם זאת, בסופו של דבר תאבד את כל הנתונים בכך.
פתרון 7: מחק את מחיצת המטמון
אם הבעיה נכשלה במצלמה במכשיר סמסונג אינה נפתרת באמצעות השלבים שהוזכרו לעיל, ואז נסה למחוק את מחיצת המטמון של המכשיר. לפעמים, קבצי מטמון המערכת עשויים להיות האשם. בקלות ניתן ליצור קבצים אלה שוב על ידי המכשיר שלך כאשר האפליקציות נפתחות שוב, ואינך מאבד נתונים על ידי ניגוב המטמון.
- כבה את הטלפון שלך ואז לחץ והחזק את לחצני ההפעלה, הגברת עוצמת הקול והבית עד שהטלפון שלך רוטט.
- אתה תהיה בתפריט שחזור של המכשיר שלך.
- הדגש את האפשרות 'מחק מחיצת מטמון' באמצעות מקש הפחתת עוצמת הקול ולחץ על מקש ההפעלה כדי לבחור באפשרות.
לאחר מחיקת המטמון נמחק, תחזור לתפריט השחזור. השתמש במקש הפחתת עוצמת הקול כדי לסמן את 'הפעל מחדש' ואז בחר בו על ידי לחיצה על מקש ההפעלה. לאחר שהטלפון יופעל מחדש, בדקו אם המצלמה עובדת כצפוי.

פתרון 8: איפוס למפעל
אם הבעיה נכשלה במצלמה בסמסונג עדיין לא נפתרה, הדבר הבא שעליך לעשות הוא איפוס להגדרות היצרן. אבל לפני כן צור גיבוי של הנתונים החשובים שלך כיוון שהכל ייעלם לאחר השלמת שלב זה.
כדי לאפס את היצרן הקש על כפתור התפריט ממסך הבית> בחר הגדרות> הקש על הכרטיסייה חשבונות ובחר גיבוי ואיפוס> הקש על איפוס נתוני המפעל> לחץ על אפס התקן> גע בלחצן מחק הכל.
תהליך האיפוס למפעל עשוי להימשך מספר דקות ואז כל הנתונים בטלפון שלך יימחקו. מכשיר הסמסונג שלך יופעל מחדש ואז תוכל לבדוק אם הבעיה נכשלה במצלמה תוקנה.

אם כל השלבים שלעיל לא פותרים את הבעיה, ייתכן שהבעיה טמונה בחיישן המצלמה של הטלפון שלך. לכן, האפשרות הטובה ביותר היא לקחת את הטלפון שלך לטכנאי או לחנות הקמעונאית שבה רכשת את המכשיר שלך, כך שהם יוכלו לבדוק נזק פיזי או בעיה בחיישנים העלולים לגרום לבעיה.
אם המכשיר שלך נמצא באחריות, ייתכן שתוכל לקבל תחליף למכשיר שלך אם הבעיה נעוצה בחיישנים. זה יאושר על ידי איש המקצוע בחנות או על ידי הספק שלך.
מידע נוסף
סוגיית "מצלמה נכשלה" בסמסונג גלקסי S5
לסמסונג גלקסי S5 יש מצלמה נהדרת, אך נראה כי בעלי רבים ממכשיר סמסונג זה חוו שגיאות באפליקציית המצלמה שלהם. השגיאה שתוארה בפשטות כ"אזהרה: המצלמה נכשלה "מקפיאה את אפליקציית המצלמה בהשקה ודורשת אתחול מחדש של הטלפון.
- לחץ לחיצה ממושכת על לחצן ההפעלה ובחר באפשרות הפעל מחדש. "הפעלה מחדש רכה"
- נקה את אפליקציית המצלמה, עבור להגדרות, בחר באפליקציית מצלמה - כוח עצור, נקה מטמון ונקה נתונים.
- נסה לנקות את מחיצת המטמון
- אתחל את הטלפון למצב בטוח ובדק את היישומים המותקנים. אם המצלמה עובדת היטב במצב בטוח, הבעיות טמונות באפליקציות "אפליקציות פנס גורמות לבעיה זו מנסיוני"
- אם אתה משתמש בכרטיס מיקרו SD לאחסון התמונות שלך, אתה יכול לנסות לשמור אותן במקום אחר ולראות אם זה משנה. לפעמים הטלפון לא יכול לקבל את כרטיס הזיכרון החיצוני.
טיפים:
"אתה יכול לפתור את הבעיה על ידי הכנסת כרטיס ה- SD שלך מחדש."
"הסרת התקנת Snapchat"
סוגיית "מצלמה נכשלה" בסמסונג גלקסי S3 ו- S4
- חבר את Samsung Galaxy S3 ו- S4 למחשב באמצעות USB
- לחץ על המחשב שלי
- לחץ על Samsung Galaxy S4 או S3 שלך
- SAMSUNG-SGH-I747
- מכשיר טלפון
- מטמון תמונות Applidium
- נקה תיקיה זו, היא תסיר את המטמון שנשמר בעבר שגורם למצלמה להיכשל
- הַבָּא
- לחץ על המחשב שלי
- SAMSUNG-SGH-I747 טלפון> אנדרואיד> נתונים> com.sec.android.gallery3d> מטמון
- נקה גם תיקיה זו
- נתק את סמסונג שלך
- הפעל מחדש את הטלפון שלך
הבעיה של מצלמת סמסונג נכשלה
אין ספק, רבים מאיתנו קנו את שני הטלפונים היפים הללו בתקווה לצלם תמונות סלפי נהדרות ולצלם סרטונים נהדרים. אבל זה יכול להיות מתסכל כשאתה רוצה לתפוס רגע וכל שנותר לך הוא הודעה על המסך שאומרת "אזהרה: המצלמה נכשלה". כעת אין לך אפשרות לעשות דבר מלבד לסגור את המצלמה ולנסות לפתוח אותה מחדש בתקווה שהשגיאה תיפתר מעצמה. בעוד שהאזהרה מגיעה כל הזמן עבור כמה משתמשים, משתמשים אחרים שמו לב שהשגיאה לסירוגין.
השבת השהייה החכמה והפעל מחדש את הטלפון
אם הפעלה מחדש של המצלמה אינה פותרת את הבעיה ואז הפעל מחדש את הטלפון שלך כדי לפתור את הבעיה. לפעמים הפעלה מחדש של הטלפון יכולה להועיל בתיקון תקלות. אך לפני שתפעיל מחדש את הטלפון, השבת את תכונת השהייה החכמה. מכיוון שהשהות החכמה משתמשת גם במצלמה כדי לזהות את פני המשתמש, כאשר אתה מנסה להשתמש במצלמה הקדמית של הטלפון, אתה עלול בסופו של דבר לקבל אזהרה. כדי להשבית שהייה חכמה, הקש על סמל היישומים ממסך הבית וחפש את "הגדרות" והקש עליו. כעת הקש על "תצוגה" ואז הקש על "השהה חכם". כבה אותו על ידי נגיעה במתג ואז הפעל מחדש את הטלפון שלך.
פתרונות אלה יעילים בכל הגרסאות של סמסונג, כולל Samsung Galaxy S3, Samsung Galaxy S4, Samsung Galaxy S5, Samsung Galaxy S6, Samsung Galaxy S6 Edge, Samsung Galaxy S7, Samsung Galaxy S7 Edge, and Samsung Galaxy Note Series.