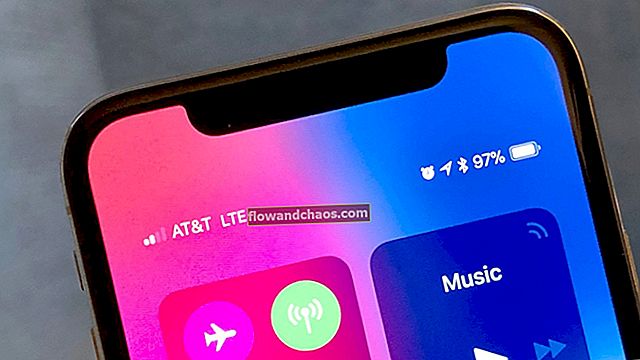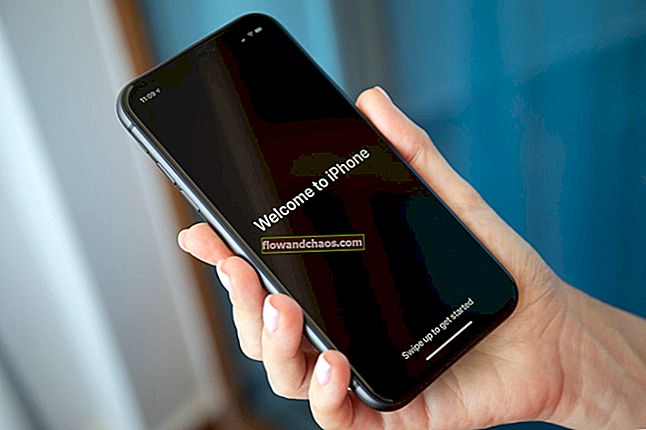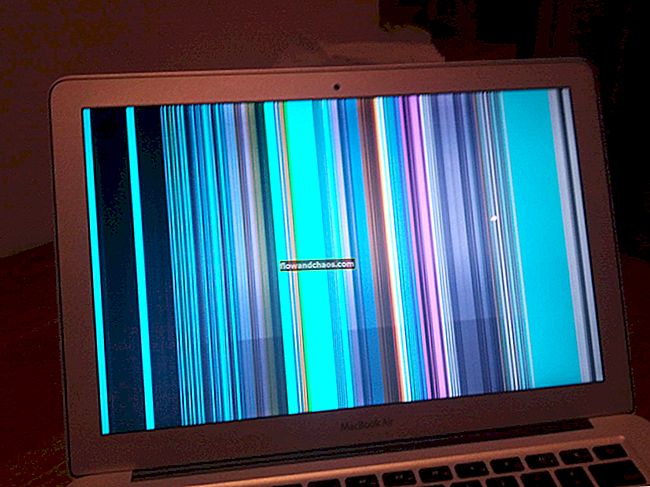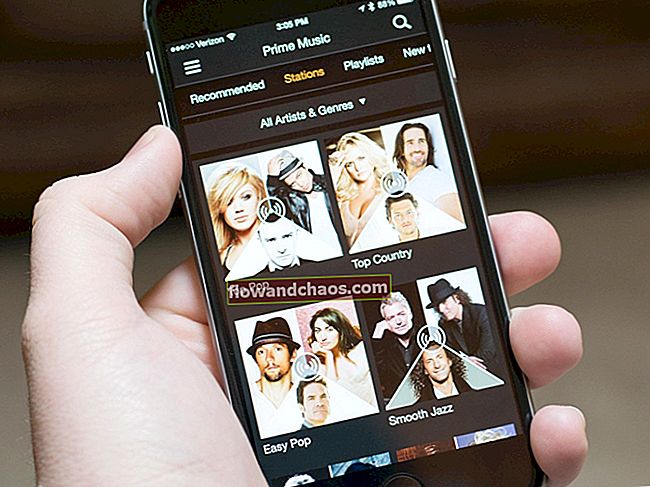בעיות WiFi ב- Mac הן אחת הבעיות הנפוצות עבור משתמשי מקינטוש. רבים מהם התלוננו שה- Mac שלהם לא יעבור ל- WiFi בזמן של- Mac של חברם אין את הבעיה הזו. בעיות WiFi יכולות להיגרם על ידי גורמים רבים, כגון ערכת רשת WiFi, הגדרות הנתב וכן הלאה. אם אתה נתקל בבעיה זו, יש לנו כמה פתרונות שיעזרו לך לפתור את זה בקלות לבד.
ראה גם: כיצד לגבות תמונות iPhone ב- Mac
פתרונות לבעיות Mac WiFi

פתרון מס '1: הפעל מחדש את ה- Mac שלך
הפעל מחדש את ה- Mac שלך. זהו הצעד המהיר והקל ביותר לפני שתנסה את הפתרונות האחרים. הפעלה מחדש של Mac תוודא שהבעיה אינה משויכת לתוכנה. מומלץ לבטל את הסימון של האפשרות "פתח מחדש את Windows בעת התחברות חזרה". על ידי כך, Mac לא יפתח את האפליקציה האחרונה שהייתה בשימוש לפני ההפעלה מחדש.

פתרון מס '2: הסר אפליקציות התחברות
אם בעיות ה- WiFi עדיין מופיעות לאחר שהפעלת מחדש את ה- Mac שלך, נסה להסיר את פריטי הכניסה והפעל מחדש. פריטי התחברות היא יישום שייפתח אוטומטית לאחר ההתחברות. על ידי הסרתו, פריטי הכניסה לא ייפתחו מעצמם וזה עשוי לפתור את בעיות ה- WiFi שלך ב- Mac.
- פתח העדפות מערכת >> משתמשים וקבוצות
- לחץ על הכרטיסיה פריטי התחברות
- בדוק את כל היישומים
- לחץ על הסימן (-)

פתרון מס '3: עדכן את מערכת ההפעלה X
באגים ב- OS X עלולים לגרום לבעיות Mac WiFi. כדי למנוע זאת, הקפד לעדכן את מערכת ההפעלה X ל- האחרונה. אנו מציעים שתגבה תחילה את הנתונים שלך לפני שתשדרג אותם.
- לחץ על הלוגו של Apple בפינה השמאלית העליונה
- לחץ על חנות האפליקציות
- בחר בכרטיסיה עדכון ולחץ על הלחצנים עדכן או עדכן הכל

פתרון מס '4: הסר את ה- WiFi הרשום
אם אתה מנסה להתחבר ל- WiFi הנעול אך זה לא עובד, נסה להסיר אותו תחילה. לאחר מכן, תוכל לנסות להתחבר שוב על ידי הזנת סיסמת ה- WiFi.
- עבור אל העדפות מערכת >> רשת
- בעמודה השמאלית בחר WiFi
- בחר מתקדם
- בחר את שם ה- WiFi ולחץ על הסימן (-)
- נסה להתחבר מחדש

פתרון מס '5: שנה מיקום לאוטומטי וחדש DHCD
אם לעיתים קרובות אתה משנה את רשת ה- WiFi ומבצע מיקום מיוחד, הקפד לאפס אותה להגדרות האוטומטיות. זה יאפשר ל- Mac שלך להתחבר לרשת ה- WiFi החדשה.
- עבור להעדפות מערכת >> רשת
- בחר מיקום
- לחץ על אוטומטי

- לאחר מכן עבור לכרטיסייה מתקדם >> TCP / IP
- לחץ על חידוש שכירות DHCP

פתרון מס '6: ודא שכתובת שרת ה- DNS נכונה
יש למלא את כתובת שרת ה- DNS בכתובת הנכונה, לפחות זו שאתה מוצא בנתב. אתה יכול להוסיף את הכתובת האחרת שניתנה על ידי ספק האינטרנט או ה- DNS האחרים, כגון openDNS או Google DNS. כדי להבטיח שתמלא את כתובת שרת ה- DNS הנכונה:
- עבור אל העדפות מערכת >> רשת
- בעמודה השמאלית בחר WiFi
- בחר מתקדם >> כרטיסיית TCP / IP

- כתוב את כתובת הנתב על גבי נייר
- עבור לכרטיסיית DNS
- וודא ששרת ה- DNS מלא על ידי הכתובת הנכונה, כולל כתובת הנתב
- באפשרותך להוסיף את כתובת שרת ה- DNS על ידי לחיצה על הסימן (-)

פיתרון מס '7: בדוק את הגדרות Proxies
ודא שביטלת את הסימון של כל הגדרות ה- Proxies על ידי פתיחת העדפות המערכת >> הרשת. בעמודה השמאלית בחר WiFi. לאחר מכן לחץ על האפשרות מתקדם >> הכרטיסייה Proxies. אתה צריך גם לוודא שלא נבחר פרוטוקול.

פתרון מס '8: מחק את תצורת המערכת
על ידי מחיקת תצורת המערכת, כל התצורה תיעלם. אבל, זה יכול לפתור את בעיות ה- WiFi של Mac מהר יותר.
- פתח את אפליקציית Finder
- לחץ על עבור >> עבור לתיקייה
- העתק והדבק כתובת זו: / Library / Preferences / SystemConfiguration /
- העתק את כל התוכן לתיקיה חדשה, לצורך גיבוי

- אם הכל הועתק, אתה יכול למחוק הכל
- הכנס את סיסמת הניהול שלך
- הפעל מחדש את ה- Mac שלך
- נסה להתחבר מחדש ל- WiFi
פתרון מס '9: WiFi לא מזוהה (WiFi לא מותקן חומרה)
בדרך כלל, זה משויך לחומרה ועליך לפנות ל- Applecare או לספק השירות הקרוב ביותר של Apple.

מקור: howtogeek.com
פתרון מס '10: צור מיקום רשת חדש עם DNS מותאם אישית
פיתרון זה מיועד למי שיש לו בעיות WiFi ב- Mac ב- OS X El Capitan. חלק ממשתמשי ה- Mac דיווחו על בעיה זו לאחר שהתקינו את עדכון OS X. יצירת רשת חדשה עם הגדרות DNS מותאמות אישית יכולה לעזור לך להיפטר מהבעיה:
- ראשית, צא מכל היישומים ב- Mac שלך הפועלים ב- WiFi, כגון Safari, Mail, Chrome וכו '
- לחץ על תפריט Apple בפינה השמאלית העליונה של ה- Mac שלך
- הכה את העדפות המערכת.
- מצא ולחץ על "רשת"
- ברשימה בצד שמאל, בחר WiFi
- לחץ על העמודה "מיקום" >> בחר "ערוך מיקום" >> לחץ על הסימן (+) כדי ליצור את המיקום החדש >> הקלד שם עבור הרשת החדשה, ואז לחץ על "בוצע".

- זה הזמן להצטרף לרשת ה- WiFi שתוכלו למצוא לצד "שם הרשת"
- עליך להכניס את הסיסמה של הנתב שלך
- לחץ על הלחצן "מתקדם" >> לחץ על הכרטיסייה TCP / IP >> מצא ולחץ על לחצן לחצן חכירת DHCP. בחר החל בהודעה מוקפצת

- לחץ על הכרטיסייה "DNS".
- לחץ על הסימן (+) מתחת לכרטיסייה "שרתי DNS" כדי להוסיף שרת DNS חדש.
- כעת הקלד 8.8.8.8 ו- 8.8.4.4 - זה DNS עבור Google.

- לחץ על הכרטיסייה "חומרה" >> לחץ על הכרטיסייה לצד תפריט "הגדר" ותמצא תפריט נפתח
- בחר באופן ידני
- בחר מותאם אישית בתפריט הנפתח שליד "MTU". לאחר מכן הקלד 1453 בלשונית תחת ה- "MTU" ולחץ על "אישור"
- האחרון שסיים את התהליך לחץ על כפתור "החל".

פתרון מס '11: מחק את העדפות הרשימה
אתה יכול גם לנסות למחוק את אחת ההעדפות (.plist) שקשורה לבעיות קישוריות. קובץ זה קיים בתיקיית הספרייה בתיקיית הבית שלך. בצע את ההוראות הבאות:
- פתח את אפליקציית Finder
- בתפריט הבר בחר "Go" >> "Go to Folder" או שתוכל גם להשתמש בקיצור דרך על ידי לחיצה על Command + Shift + G
- בתיבת הדו-שיח הנפתחת, הקלד: ~ / Library / Preferences

- מצא את קבצי ההעדפות:
com.apple.internetconfig.plist
com.apple.internetconfigpriv.plist

- העתק / הדבק קובץ ההעדפות בתיקייה או בשולחן העבודה כאמצעי זהירות, ואז מחק אותם מתיקיית הספרייה.
- אתחל מחשב.
בעיות / פתרונות אלה נמצאים ויעילים בכל דגמי ה- Mac: MacBook Pro, MacBook Air, MacBook, iMac, Mac mini ו- Mac Pro עם Mac OS X Lion, Mountain Lion, Maverick, Yosemite, El Capitan.
אם ניסית את כל הפתרונות שלמעלה, אך אתה עדיין נתקל בבעיות WiFi ב- Mac, הגיע הזמן שתפנה אל Genius Bar או תבקר בספק השירות המורשה הקרוב ביותר של Apple.