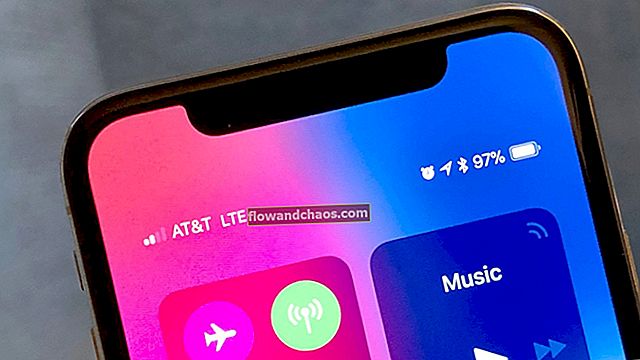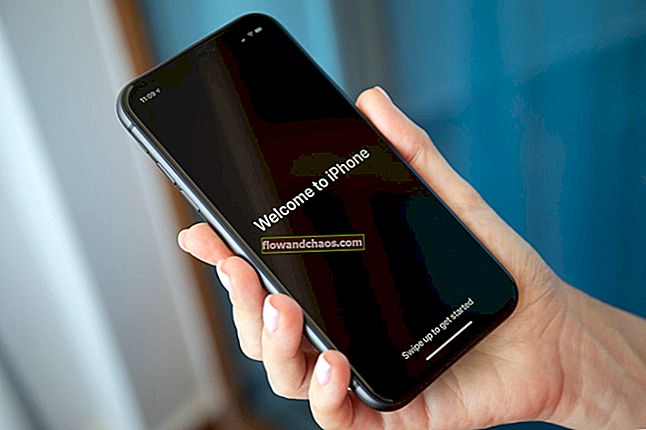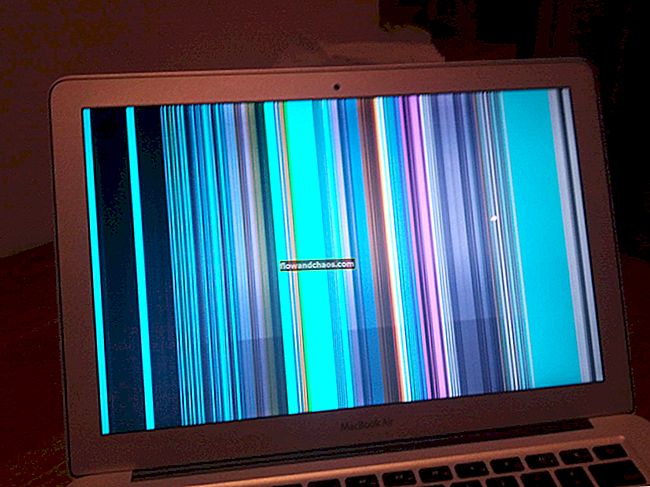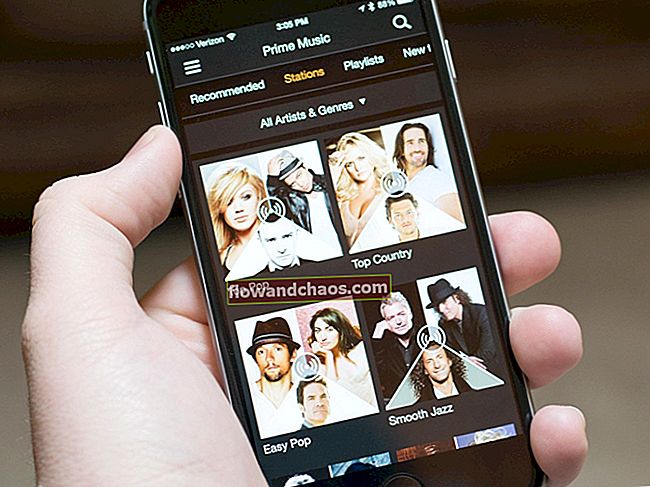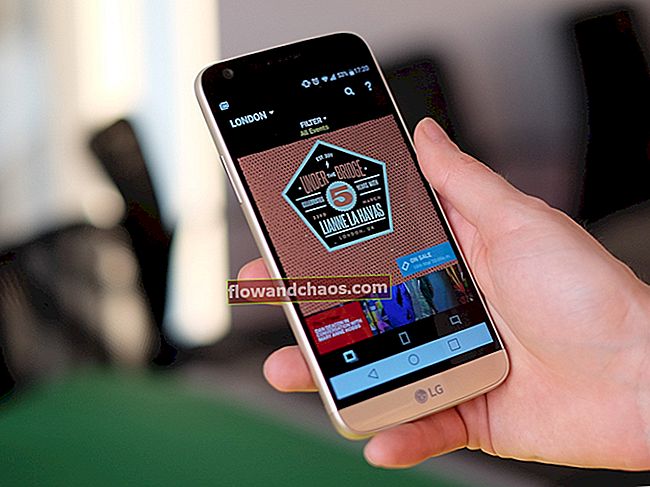מצלמות הן חלק חשוב מטלפוני האנדרואיד שלנו. אנחנו אוהבים לתפוס את כל הרגעים המקסימים האלה, אנחנו נהנים לצלם תמונות סלפי ואז יש היבטים בסביבה שלנו שבקושי ניתן להשאיר בלי להצטלם. אז מה אנו עושים כאשר מצלמת הטלפון שלנו מפסיקה לעבוד? אנו מחפשים את הדרך המהירה ביותר לתקן את הבעיה כדי שנוכל לחזור לחקור את הצלם בתוכנו. אם אתה מחפש פתרונות לתיקון "לצערי המצלמה נעצרה", בדוק את הפתרונות הבאים.
שגיאה כזו כמעט ולא יכולה להתרחש בגלל החומרה. בדרך כלל התוכנה היא שאחראית לה. נדון בכל הפתרונות החל מהפתרון הבסיסי ביותר ואז נעבור לתיקונים המורכבים יותר.
קרא גם: כיצד לתקן אנדרואיד לא יוריד אפליקציות
פתרונות ל"צערי המצלמה נעצרה "
פתרון 1: הפעל מחדש את המצלמה
מכשיר ה- Android שלך יכול להציג שגיאה זו בזמנים שבהם המצלמה הייתה בשימוש במשך תקופה ארוכה. כל שעליך לעשות הוא לצאת מהמצלמה, לחכות 30 שניות ואז להפעיל מחדש את האפליקציה על ידי הקשה על סמל האפליקציה זה כל מה שצריך כדי לתקן בעיה כזו. כאשר אתה נתקל בשגיאת "לצערנו המצלמה הפסיקה לעבוד", זו הדרך הטובה ביותר לפתור אותה במהירות. עם זאת, הפיתרון עשוי להיות זמני ואם הבעיה מתרחשת בתדירות גבוהה מדי, עליך לנסות את הפתרונות האחרים המפורטים כאן.
פתרון 2: הפעל מחדש את ההתקן
הפעלה מחדש של הטלפון יכולה לעתים קרובות לתקן תקלות אפליקציות פשוטות העלולות ליצור בעיה ביישום. בדרך כלל, כאשר בעיה מתוקנת על ידי הפעלה מחדש, קשה לאתר את הגורם האמיתי לבעיה. אם המצלמה הפסיקה לעבוד ללא כל סיבה אז הפעלה מחדש היא תיקון מהיר וקל. עם זאת, אם מכשיר האנדרואיד שלך ממשיך להציג את אותה שגיאה, ייתכן שהבעיה היא יותר מתקלה, זה יכול להיות קובץ פגום או עדכון שעלול לגרום לכך.

פתרון 3: נקה את קבצי המטמון של המצלמה
המטמון של המצלמה שלך מאחסן את הקבצים שעוזרים לאפליקציית המצלמה לעבוד מהר יותר. קבצי מטמון נוצרים לצורך קלות שימוש וחווית משתמש טובה יותר. עם זאת, לפעמים קבצי מטמון אלה עלולים להיפגע וזה יכול להתחיל להעלות שגיאות שלא יאפשרו לך להשתמש במצלמה. כדי לפתור את הבעיה נוכל לנקות את קבצי המטמון. לא תאבד נתונים חשובים בכך. הדבר היחיד שאתה עשוי לשים לב אליו הוא שבפעם הבאה שתפתח את אפליקציית המצלמה שלך, ייקח זמן מה לטעון אותו.
- עבור לתפריט ההגדרות של המכשיר שלך.
- עבור אל מדורי היישומים והקש על מנהל היישומים
- החלק שמאלה למסך עד שתגיע לכרטיסייה "הכל".
- עכשיו חפש את המצלמה והקש עליה
- הקש על Force Stop כדי לסיים את היישום
- לאחר מכן הקש על נקה מטמון
תבחין כי קבצי המטמון יימחקו באופן מיידי והמקום שתפס קבצי המטמון יחזור ל 0. כעת פתח את המצלמה פעם נוספת ובדוק אם הבעיה נפתרה.

פתרון 4: נקה את קבצי נתוני המצלמה
בעוד שקבצי המטמון אינם מזיקים יחסית ומחיקתם אינה משפיעה על שום דבר במכשירך, קבצי הנתונים כוללים את ההגדרות האישיות שלך לאפליקציה. המשמעות היא שאתה מאבד את ההעדפות האישיות שלך אם אתה מוחק את קבצי הנתונים. אם הגדרת כמה העדפות במצלמה, כדאי שתשים לב אליה לפני שתמחק את קבצי הנתונים. לאחר מכן תוכל לחזור ולהגדיר אותם שוב.
- עבור לתפריט ההגדרות של המכשיר ופנה אל מנהל היישומים.
- החלק כדי לעבור ל"כל הכרטיסייה "ואז הקש על מצלמה
- הקש על נקה נתונים כדי למחוק את כל קבצי הנתונים המקושרים לאפליקציית המצלמה.
קבצי הנתונים לא ימחקו את התמונות שלך ולכן אינך צריך לדאוג לגביהם. לאחר מחיקת קבצי הנתונים, הקש על המצלמה ובדוק אם היא פועלת כמצופה. אם השגיאה עדיין מופיעה, המשך לפתרון הבא.
פתרון 5: עדכן את התוכנה שלך
בעיות מצלמה מסוימות עלולות להתרחש בגלל באג בתוכנה שגורם למצלמה לא לעבוד כראוי. אם אתה מעכב את עדכוני התוכנה במכשיר שלך זמן רב, יש סיכוי שפספסת עדכונים נחוצים שיכולים לעזור לאפליקציות המכשיר שלך לעבוד כמו שצריך. עדכון עוזר לך לפתור בעיות ידועות בתוכנה. כדי לבדוק אם יש לך עדכונים ממתינים, בצע את הצעדים הבאים:
- עבור לתפריט ההגדרות של המכשיר
- הקש על אודות מכשיר
- הקש על האפשרות הראשונה שאמורה לומר עדכון תוכנה או עדכון מערכת

המכשיר שלך יתחיל באופן אוטומטי לבדוק אם קיימים עדכונים ותקבל הודעה שתאמר לך שהעדכונים האחרונים הותקנו כבר במכשיר או שהוא יגיד שעדכון זמין ותוכל לעדכן את המכשיר. אם זמין עדכון, התקן את העדכון וברגע שההתקן יופעל מחדש, בדוק אם המצלמה פועלת.
פתרון 6: מחק את קבצי המטמון וקבצי הנתונים עבור אפליקציית הגלריה
הגלריה קשורה מאוד למצלמה. אם משהו משתבש באפליקציית הגלריה, לעתים קרובות זה יכול לזחול למצלמה ולסיים הודעת שגיאה. מחיקת קבצי המטמון וקבצי הנתונים של אפליקציית הגלריה יכולה להועיל לגלות אם אפליקציית הגלריה הייתה האשמה.
- מתפריט ההגדרות, עבור אל מנהל היישומים
- החלק בין הכרטיסיות כדי לעבור לכרטיסיות "הכל"
- חפש גלריה והקש עליה.
- הקש על כוח עצור
- כעת הקש על נקה מטמון כדי לנקות את המטמון
- לאחר מכן הקש על נקה נתונים כדי למחוק את קבצי הנתונים לגלריה
- אשר על ידי הקשה על אישור
כעת הפעל מחדש את המכשיר ובדוק אם המצלמה עובדת כצפוי.

פתרון 7: השתמש באפליקציית מצלמה של צד שלישי
אם נוח לך לזרוק את אפליקציית מצלמות המניות, פתח את חנות Play וחפש אפליקציית מצלמה של צד שלישי. ישנם לא מעט כאלה הזמינים וחלקם עשויים להציע לך יותר מאפליקציית מצלמות המניות הנוכחית בה השתמשת. זו רק אלטרנטיבה שאינה פותרת את הבעיה אך מסייעת לך להמשיך להשתמש במכשיר שלך ללא שגיאות. השימוש באפליקציית צד שלישי הוא אך ורק לפי שיקול דעתך.

פתרון 8: השתמש במצב בטוח
אם במקרה אהבת את אפליקציית המצלמה ואתה מעדיף לתקן אותה במקום להשתמש באפליקציית צד שלישי, עלינו להיכנס לפתרון בעיות מורכב. עלינו להבין אם הבעיה נובעת מכל אחת מהאפליקציות שהתקנת לאחרונה. ידוע שאפליקציות פנס מסוימות יוצרות בעיות עבור אפליקציית המצלמה. כדי לבדוק אם אפליקציית צד שלישי גורמת לבעיה, עליך להפעיל מחדש את המכשיר במצב בטוח. במצב הבטוח, כל האפליקציות של צד שלישי מושבתות כדי שנוכל לצמצם את הסיבה לבעיה באפליקציית צד שלישי או בתוכנת הטלפון.
- לחץ והחזק את מקש ההפעלה
- זה יביא את אפשרויות ההפעלה למכשיר שלך
- כעת לחץ והחזק את אפשרות כיבוי מהתפריט על המסך.
- המשך ללחוץ עליו עד שתקבל תיבת קופץ
- תישאל אם ברצונך להפעיל מחדש את המכשיר במצב בטוח.
- הקש על אישור
לאחר שההתקן יופעל מחדש במצב בטוח, בדוק אם הוא נפתח עם שגיאות כלשהן. אם כן, המשך לפתרון הבא. מצד שני, אם המצלמה עובדת ללא שגיאות, אפליקציית צד שלישי עשויה להפריע לאפליקציית המצלמה ולגרום לבעיה. מחק אפליקציות שהותקנו לאחרונה או עבור לאיפוס נתוני היצרן.

פתרון 9: איפוס למפעל
איפוס להגדרות היצרן יביא את המכשיר למצב ההתחלתי שלו. המשמעות היא שהמכשיר יחזור להגדרות היצרן. תאבד את כל הנתונים ואת כל האפליקציות של צד שלישי המותקנות במכשיר שלך. גיבוי יעזור לכם לשמור את כל הנתונים החשובים שלכם ולהבטיח שלא תאבדו מהם. הקפד ליצור גיבוי לכל הנתונים על ידי העברת כל הקבצים החשובים למכשיר אחסון אחר ועל ידי גיבוי חשבונך בגוגל. ואז המשך עם האיפוס.
- עבור לתפריט ההגדרות של המכשיר שלך
- הקש על גיבוי ואיפוס
- סמן את התיבה שליד הגיבוי כדי לגבות את הנתונים שלך בחשבון Google שלך
- הקש על איפוס להגדרות היצרן כדי לאפס את המכשיר להגדרות היצרן
- הקש על אפס טלפון.

לאחר הפעלת המכשיר מחדש, בדוק אם המצלמה פועלת. אם כן, אז שחזר את כל הקבצים והנתונים שלך ותהנה משימוש במכשיר שלך כרגיל.
פתרונות אלה יעבדו על מוטורולה, סמסונג (סמסונג S4, סמסונג S5, סמסונג S6, סמסונג S6 אדג ', סמסונג S7, סמסונג S7 אדג' וכו '), LG (LG G3, LG, G4 וכו'), HTC, וכל זה מכשירי אנדרואיד אחרים.
תוכל גם לקרוא: כיצד לתקן שום אות באנדרואיד