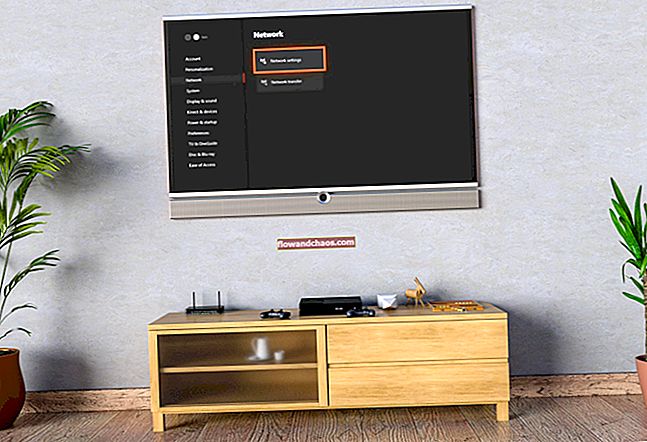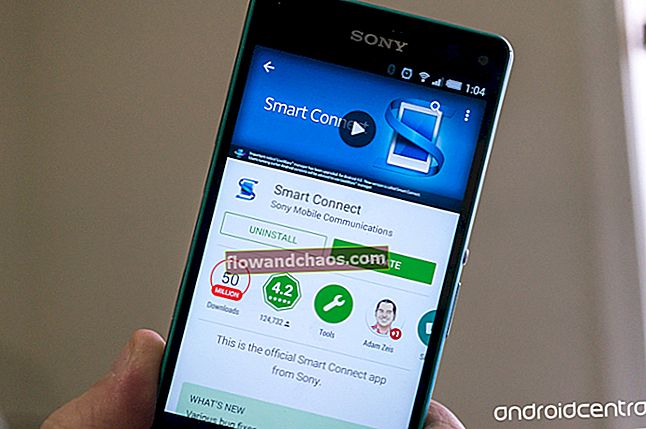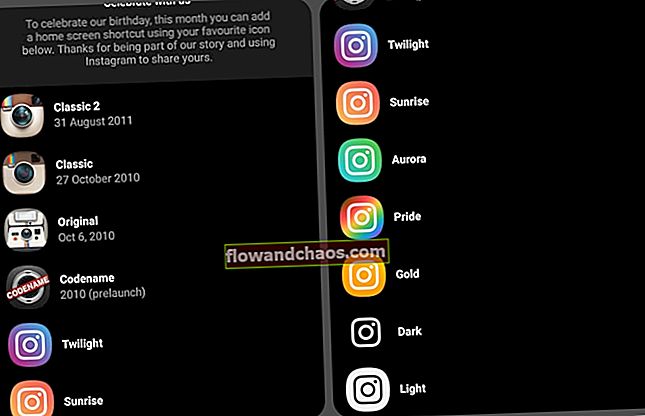אם אתה רוצה לגבות את הנתונים שיש לך ב- Mac שלך לכונן חיצוני, הדרך הקלה והיעילה ביותר היא באמצעות Time Machine. עם זאת, אתה לא צריך להסתמך על גיבוי אחד בלבד. מומלץ להחזיק לפחות שני סוגים שונים של גיבויים: לכונן חיצוני ולאחסון מקוון. לאפל שירות אחסון מקוון משלה, הנקרא iCloud. זהו שירות האחסון והסנכרון בענן של אפל. iCloud יכולה לגבות את הנתונים שלך באופן אוטומטי בכל פעם שהמכשיר שלך מחובר לאינטרנט. הנה כיצד לגבות את Mac ל- iCloud.
ראה גם: כיצד לשתף תמונות מ- iPhone ל- Mac באופן אלחוטי
כיצד לגבות את Mac ל- iCloud
הגדר את iCloud

אתה צריך מזהה Apple לפני שתגדיר את iCloud ב- Mac. כמו כן, וודא שה- Mac שלך משתמש ב- MacOS X 10.7.2 ואילך. להגדרת iCloud, לחץ על תפריט Apple on בפינה השמאלית העליונה של המסך ולחץ על העדפות מערכת. לאחר שתופיע חלונית העדפות המערכת, מצא את iCloud ולחץ עליו.
הזן את מזהה Apple

אם טרם נרשמת ל- iCloud, עליך להזין את מזהה Apple שלך ואת הסיסמה שלו. לאחר מכן לחץ על כניסה. אין לך מזהה אפל? אתה יכול ליצור אחד בקלות על ידי בחירה באפשרות צור מזהה אפל ולמלא את כל צורך המידע.
נהל אחסון

תקבל שטח iCloud 5GB בחינם לאחר ההרשמה ל- iCloud בהצלחה. באפשרותך למיין קבצים מסוימים כך שיתאימו לאחסון iCloud בגודל 5GB שלך על ידי סימון רשימת הנתונים בחלונית iCloud.
תוכנית שדרוג

אם אינך מצליח לנהל אחסון מכיוון שיש לך יותר מדי קבצים חשובים להתאמה ב- iCloud, תוכל לשדרג את תוכנית האחסון של iCloud ל- 50GB ($ 0.99 לחודש), 500GB ($ 2.99 לחודש) או ל- 1TB ($ 29.90 לחודש). לשדרוג תוכנית iCloud, לחץ על "נהל ..." בתחתית חלונית iCloud. בפינה השמאלית העליונה, לחץ על קנה אחסון נוסף ובחר את התוכנית הרצויה.
כונן iCloud
אם יש לך מכשירי Apple אחרים, כמו iPhone, iPad וכו ', תוכל להפעיל את תכונת כונן iCloud. תכונה זו מאפשרת לך לגשת לנתונים בכל מכשירי Apple. לדוגמה, תוכל לגשת לתמונות, iBooks, אפליקציות ומשחקים שאתה שומר ב- iPhone שלך מה- Mac שלך. אבל, וודא שאחסון iCloud שלך גדול מספיק כדי לשמור את כל המידע מכל מכשירי Apple שלך מכיוון שהם יסונכרנו זה עם זה אוטומטית.