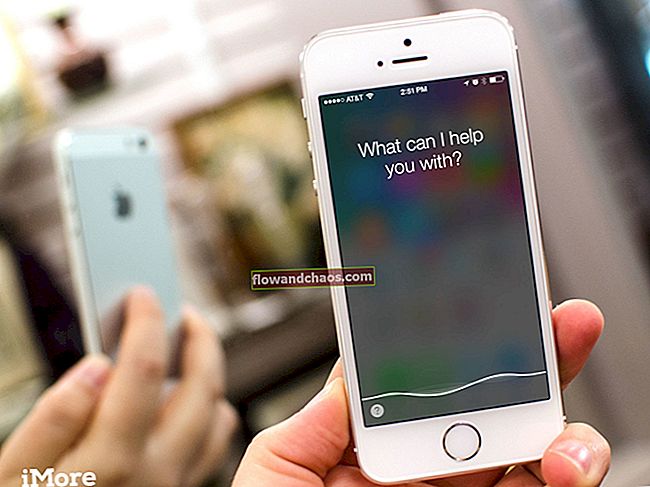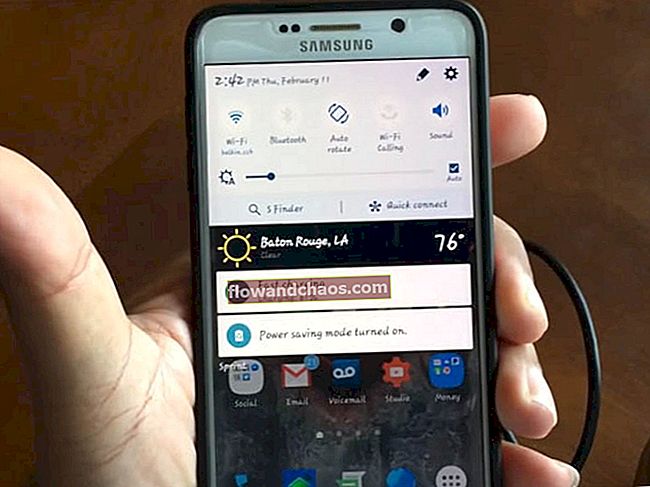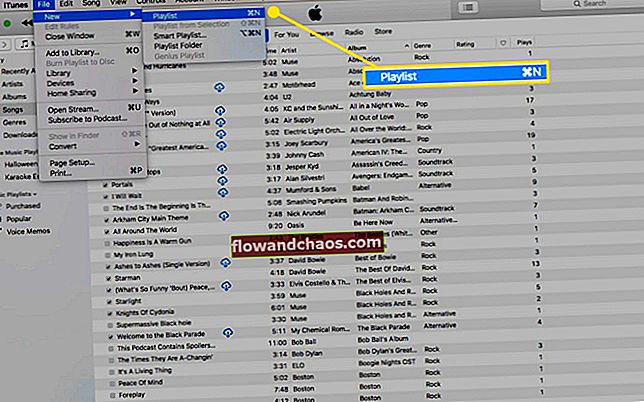אם אתה עובד באופן קבוע מול המחשב, עליך להיזהר בכל הנוגע לבריאות העין. בהירות רבה מדי אינה טובה בעיניך. כמו כן, אינך יכול לעבוד בנוחות אם רמת הבהירות אינה נכונה. אתה עלול לסבול מכאב ראש רע או מאמץ בעיניים. היום נדון בכמה דרכים לשינוי בהירות ב- Windows 10. רוב השיטות הללו יהיו שימושיות עבור מחשבים ניידים או מכשירים חכמים. בשולחן העבודה, תוכלו לכוונן את הבהירות באמצעות הלחצנים הפיזיים הממוקמים על הצג.
ראה גם: כיצד להגדיר את שומר המסך של Windows 10
התאמת בהירות מתוך הגדרות
- ראשית, עבור אל ההגדרות. תוכלו למצוא זאת בתפריט ההתחלה. אתה יכול ללחוץ על "מקש Windows + I" גם לשם.
- לאחר מכן לחץ על "מערכת".

- לחץ על "תצוגה".
- תראה את האפשרות "התאם את רמת הבהירות". יש מחוון להתאמת הרמה בהתאם להעדפתך. אם תלך שמאלה הבהירות תעמעם ובצד ימין הבהירות תוגדל.
- לבסוף, לחץ על "החל" וזה נגמר.
- יש גם אפשרות, "שנה את הבהירות באופן אוטומטי כאשר התאורה משתנה". הבהירות תותאם אוטומטית בהתאם לאור הסביבתי שלך.
התאמת בהירות באמצעות לוח הבקרה
- זה חל על מכשירים שפועלים על סוללה. ראשית, עבור לסמל הסוללה הממוקם בשורת המשימות.
- לחץ לחיצה ימנית על סמל זה ותמצא אפשרות "התאם את בהירות המסך". לחץ על זה.
- מסך יופיע. תראה אפשרות "בהירות המסך" בתחתית. על ידי הזזת המחוון תוכל לשנות את הבהירות.
התאמת בהירות באמצעות מרכז הפעולות
- תוכלו למצוא את "מרכז הפעולות" בפינה הימנית של המסך, ממש לצד התאריך והשעה.
- לחץ על הסמל כדי לחשוף את החלונית של Action Center. יהיה אריח להתאמת הבהירות עם סמל שמש. לחץ על הסמל כדי להתאים את בהירות המסך. אם אתה יכול לראות את האריחים יש אפשרות שנקראת "הרחב". לחץ על זה כדי לחשוף את האריחים בלוח.
- אם תלחץ על הסמל הבהירות תגדל. כאשר הוא מגיע ל 100%, אז אם תלחץ שוב, הוא יתחיל מאפס.
התאמת בהירות באמצעות המקלדת
- אפשרות זו חלה על מכשירים ניידים. במקלדת ישנם מקשים להתאמת הבהירות במהירות.
- בדרך כלל, סמלי הבהירות ממוקמים על מקשי הפונקציה עם סימן '+' או '-'. '+' מיועד להגדלה ו'–'מיועד להפחתת הבהירות.
- יש צורך להתקין את מנהלי ההתקן של המקלדת והתצוגה באמצעות המקלדת כהלכה.
התאמת בהירות - חיסכון בסוללה
- ראשית, עבור אל אפשרות ההגדרות.
- לאחר מכן לחץ על "מערכת> חיסכון בסוללה> הגדרות חיסכון בסוללה".
- יש אפשרות "הפעל את חיסכון בסוללה באופן אוטומטי אם הסוללה שלי נופלת מתחת". אתה יכול לסמן את זה כדי לאפשר מצב חיסכון בסוללה. על ידי המחוון, אתה יכול להחליט באיזו רמת סוללה אתה רוצה שהחוסך יופעל.
- מתחת לזה יש "בהירות מסך נמוכה יותר בזמן חיסכון בסוללה". סמן בתיבה.
התאמת בהירות באמצעות Power Power
- כדי לפתוח את הריצה, לחץ על "מקש Windows + R". לאחר מכן הקלד לוח בקרה ולחץ על אישור.
- יש אפשרות "חומרה וסאונד> אפשרויות צריכת חשמל".
- באפשרות ההפעלה, לחץ על "שנה הגדרות תוכנית".
- באמצעות המחוון של "התאם את בהירות התוכנית" תוכל להגדיר את רמת הבהירות כאשר המכשיר נמצא בסוללה. יש גם אפשרות נפרדת להתאמה כאשר המכשיר מחובר לחשמל.



![כיצד לעקוף את הפעלת iCloud iPhone 4 iOS 7.1.2 [Mac]](https://img.flowandchaos.com/wp-content/uploads/guides/323/8PDX2ODDVLpic.jpg)