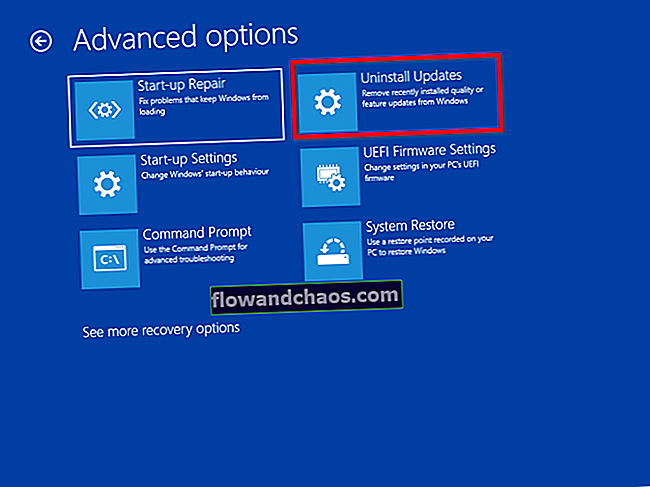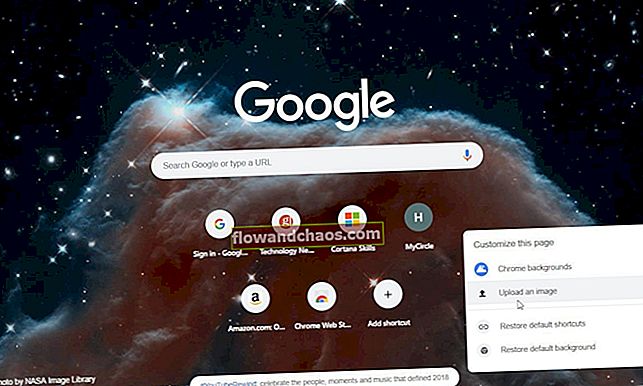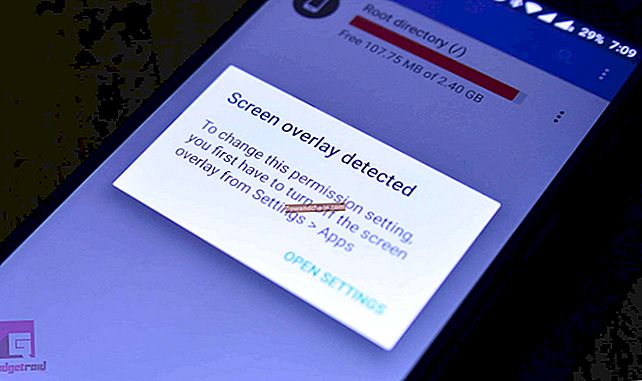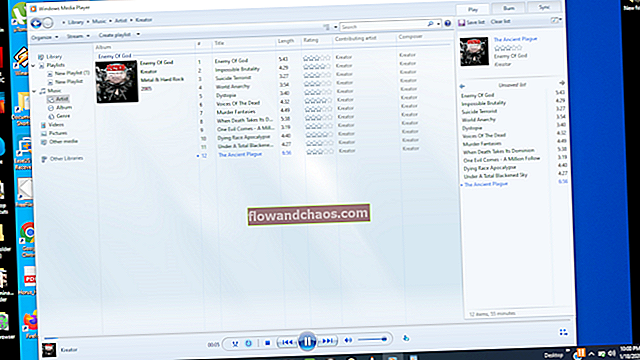הצורה המפורסמת של אנדרואיד יחד עם עיצוב מרשים וביצועים יוצאי דופן הפכו את גוגל פיקסל לאחד ממכשירי האנדרואיד המפוארים ביותר שאנחנו יכולים להיתקל בהם. לכן כשהמשתמשים התחילו לדבר על בעיות במכשיר, החלטנו לרשום את הפתרונות כדי שתוכלו להמשיך ליהנות מגוגל פיקסל. מספר משתמשים התלוננו על בעיות Wi-Fi של פיקסל ב- Google, ואתה חווה את אותו הדבר, נסה את הפתרונות הבאים.
הערה: לפתרונות אלה לבעיות Wi-Fi של Google Pixel, זכור כי הנתב וחיבור ה- Wi-Fi שלך עובדים בסדר. אנא ודא שמכשירים אחרים מסוגלים להתחבר לנתב שלך ושהנתב שלך אינו חוסם את התחברותו של Google Pixel לפני שאתה פותר בעיות במכשיר ונסה לתקן אותו.
ראה גם: התכונות הטובות ביותר של Google Pixel
תיקונים פוטנציאליים לבעיות Wi-Fi של פיקסל בגוגל
החלף את לחצן ה- Wi-Fi ומצב טיסה
הדרך הטובה ביותר לפתור בעיות קישוריות Wi-Fi של Google Pixel היא לכבות ולהפעיל את ה- Wi-Fi. החלפה פשוטה של ה- Wi-Fi כוללת בעיות קישוריות קבועות עבור הרבה משתמשים. ואם זה לא עובד, תוכל לנסות להחליף את מצב המטוס על ידי גישה אליו מהתפריט הנפתח או על ידי כניסה לתפריט ההגדרות. אתה פשוט צריך להקיש על מצב טיסה כדי להפעיל אותו ואז לאחר המתנה למשך 30 שניות, הקש עליו שוב כדי לכבות אותו.
הפעל מחדש את Google Pixel שלך
אם ה- Wi-Fi אינו מתחבר או שה- Wi-Fi ממשיך לרדת ב- Google Pixel, הפעל מחדש את המכשיר והמתין עד שייווצר חיבור ה- Wi-Fi. ואז בדוק אם ה- WI-FI של הטלפון שלך עובד שוב. הרבה פעמים הטלפון שלך עלול להיתקל בבעיות שניתן לפתור בקלות באמצעות הפעלה מחדש.
אפס את הנתב והמודם
לאחר שהפעלת מחדש את מכשיר Google Pixel שלך, המשימה הבאה היא לאפס את הנתב והמודם. כדי להפעיל מחדש את המודם מה שעליך לעשות הוא לנתק את המודם או הנתב ממקור החשמל הראשי שלו. המתן מספר שניות, בסביבות 15-20 שניות ואז חבר את כבל החשמל בחזרה. הפעל את המתג. המתן עד שנורית האינטרנט תידלק. זה נהיה ירוק בדרך כלל כשהנתב מופעל. כעת נסה להתחבר לאינטרנט ולראות אם ה- Wi-Fi במכשיר Google Pixel שלך פועל או לא.
בדוק את מצב חיסכון בחשמל
יש סיכוי שהפעלת את תכונת חיסכון בחשמל במכשיר שלך ושכחת להסיר את מגבלות ה- Wi-Fi. פעולה זו תחסום את חיבור ה- Wi-Fi של הטלפון שלך ותמצא כי ה- Wi-Fi אינו פועל ב- Google Pixel. עבור לתפריט ההגדרות של המכשיר שלך ואז הקש על סוללה ואז על מצב חיסכון בחשמל. כעת חפש את מגבלות הנתונים וכבה אותו אם הוא מופעל. בדוק אם זה פותר את בעיות ה- Wi-Fi שלך.
ראה גם: כיצד לתקן מחובר ל- Wi-Fi אך ללא גישה לאינטרנט - Windows / Android
תשכחו מהרשת והתחברו מחדש
חלק מהמשתמשים מגלים שהם הצליחו להתחבר לאחר ששכחו את הרשת ואז הקימו מחדש את החיבור מחדש. תצטרך את הסיסמה להתחברות לרשת כשתנסה ליצור את החיבור שוב. אז וודא שאתה יודע את הסיסמה לפני שתנסה שלב זה.
לשם כך, עבור לתפריט ההגדרות בטלפון Pixel שלך, הקש על Wi-Fi, אם הוא פועל, תוכל לראות את הרשת שאליה אתה מחובר או מנסה להתחבר. לחץ לחיצה ארוכה על שם הרשת והקש על שכח רשת. כעת כבה את ה- Wi-Fi והמתין למשך 5 שניות ואז הפעל אותו. הקש על שם הרשת שאליו ברצונך להתחבר והזן את הסיסמה. ואז בדוק אם הבעיה נפתרה.
בדוק את טיימר ה- Wi-Fi
ל- Google Pixel יש טיימר Wi-Fi שיכול לכבות את ה- Wi-Fi לאחר פרק זמן נתון. כדי לבדוק אם במכשיר שלך פועל טיימר ה- Wi-Fi, עליך לעבור לתפריט ההגדרות של המכשיר שלך ואז להקיש על Wi-Fi. כעת הקש על מקש התפריט ועבור אל מתקדם. חפש טיימר Wi-Fi ואם הוא מופעל, וודא שאתה מכבה אותו.
בדוק בדפדפן ובדף הבית במכשיר שלך
לפעמים, אנו עשויים לחשוב שהמכשיר שלנו אינו פועל מכיוון שאפליקציה מסוימת אינה פועלת באינטרנט. אז פתח את הדפדפן והיכנס לדף בית שאתה מכיר כמו www.google.com ואז לחץ על החיפוש. לחלופין, אתה יכול פשוט להשתמש במנוע החיפוש של גוגל ולבדוק אם המכשיר מסוגל להחזיר תוצאות. אם אתה מצליח להשתמש באינטרנט בהצלחה, יש סיכוי שהבעיה טמונה באפליקציה שאתה מנסה להשתמש בה.
בדוק את התאריך והשעה ב- Google Pixel שלך
גם התאריך והשעה של הטלפון יכולים לחולל שינוי. לכן, בדקו אם התאריך והשעה מדויקים או לא. עדיף לאפשר הגדרות אוטומטיות עבור התאריך והשעה של הטלפון שלך, כך שהוא יכול להציג באופן אוטומטי את התאריך והשעה הנכונים. אם הם שגויים, תקן זאת מההגדרות בטלפון ה- Pixel שלך לפני שתתחבר ל- Wi-Fi.
נקה את מטמון היישומים
לכל היישומים שיש לך במכשיר שלך יש מטמון משלהם שם נשמרים הסיסמה, שם המשתמש ונתונים זמניים אחרים. אך מכיוון שכמות המטמון הזו משופרת זה יכול להוביל לבעיות שונות, כולל בעיית Wi-Fi זו במכשיר. לכן, מומלץ לנקות את מטמון היישום פעם אחת כדי לראות אם שלב זה יכול לפתור את הבעיה עבורך. הנה איך לעשות זאת.
עבור לכיוון הגדרות> מנהל אפליקציות> בחר באפליקציה שמטמון יימחק> הקש על מסך פרטי האפליקציה> נקה מטמון וזהו. אך תהליך זה מחייב אותך לבחור את האפליקציה בזה אחר זה כדי לנקות את המטמון.
עם זאת, אם ברצונך לנקות את המטמון של כל היישומים לחלוטין, לחץ לחיצה ארוכה על ברז ההגדרות ופנה לכיוון אפשרות האחסון. . הקש על נתונים במטמון ואז ימחק מטמון מכל היישומים.
נקה את מטמון המערכת
אם ניקוי מטמון האפליקציה לא עוזר לך הרבה בפתרון בעיית ה- Wi-Fi במכשיר Google Pixel שלך, ניקוי מטמון המערכת יכול לעשות את העבודה לפעמים. כדי לנקות את מטמון המערכת בצע את השלבים הבאים בזהירות.
- ראשית כבה את המכשיר לחלוטין.
- לאחר מכן לחץ והמשיך להחזיק את לחצן הגברת עוצמת הקול, ההפעלה והבית יחד. המתן מספר שניות ואז.
- כשהטלפון מתחיל לרטוט, שחרר את לחצן ההפעלה בלבד.
- זה יביא את מסך התאוששות המערכת. שחרר אז את כל שאר הכפתורים.
- כעת השתמש בלחצן הפחתת עוצמת הקול כדי להדגיש 'מחיקת מחיצת מטמון' ובחר זאת באמצעות לחצן ההפעלה.
- לאחר מכן, עבור לאתחול מחדש של המערכת. זה ייקח כמה שניות ואז ימחק את כל המטמון מהמכשיר שלך.
איפוס למפעל
לבסוף, בזמן שניסיתם את כל השיטות האחרות אך נשארתם עם אותה בעיה איפוס להגדרות היצרן הוא ככל הנראה הצעד האחרון שיכול לעזור לכם במצב כזה. אבל זכור שיהיה לך גיבוי תחילה מכיוון שתהליך זה ימחק הכל ממכשיר הפיקסלים.
לאיפוס המפעל, פתח את אפליקציית ההגדרות ופנה לכיוון גיבוי ואיפוס> איפוס נתוני מפעל> איפוס טלפון. ואז תתבקש להקיש על מחק כל מה שלבסוף ימחק הכל מהמכשיר שלך.
זה ישאיר את המכשיר בטלפון חדש לגמרי ואתה צריך להגדיר אותו מאפס. שלב זה יתקן בעיקר את בעיית ה- Wi-Fi במכשיר הפיקסלים שלך ב- Google.
אלה כמה מהפתרונות הנפוצים ביותר שעזרו למספר משתמשים לפתור בעיות עם ה- Wi-Fi בטלפונים שלהם ב- Google Pixel.
ראה גם: כיצד לתקן אנדרואיד לא יתחבר ל- Wi-Fi בכל הגרסאות